How To Turn On Keyboard Light 2024? Keyboard Light Shortcut
What difference can a backlit keyboard offer? I think you don’t know how to turn on keyboard light!! Right? Ask this to a gamer and get funky answers in return. Changing your keyboard sound and lights can add a whole new ambiance to the gaming experience. If you are a night owl or into PC Gaming, or Gaming skill improvement tools like Spacebar Counter. You know the importance of a backlit keyboard. If you got a new PC and can’t figure out how to turn on keyboard light, then go ahead and read the steps.
There are so many shortcut keys to do so. Some settings are even available for a single press on a single keyboard key. There are a variety of colors that you can use for your backlit keyboard. Want to know the shortcuts on how to turn on keyboard light? This post is framed very much to cater your query on how to turn on keyboard light shortcut.
Press the dedicated button for keyboard backlighting · Press the Increase Brightness button · Press the assigned Function key. Learn to use the right key for the right laptop model to turn on the keyboard backlight. Want to know how to turn on Keyboard light, then to turn on keyboard light Press the “Fn” + “Spacebar” key simultaneously on the keyboard. This method works for most of the laptops available in the market. This post has covered some really quick steps and shortcut clicks for your gaming laptop, such as turning on Keyboard lights for Asus, Lenovo, HP, Mac, etc. Also, is it possible to use an external keyboard with your laptop?
Turn on your laptops, and follow these steps to get the required results. Now that you know what you’re going to get, let’s not wait further and head towards the steps of how to light up keyboard. Locate the button which controls the keyboard light shortcut and follow these steps!
How to Light Up Keyboard: Keyboard Light Shortcut
If your laptop or keyboard supports it, turning on the keyboard light shortcut is typically just a matter of finding the right button. In some cases, you may find the keyboard light is disabled in your operating system settings or an app provided by your computer’s manufacturer. The button or buttons which usually control your keyboard light may not function in this scenario. If so, you’ll have to enable the keyboard light in your operating system settings or the app provided by your computer’s manufacturer. Below we shall learn how to light up keyboard?
How To Turn On Keyboard Light: Enable Backlit Keyboard
Wondering how to turn on the Keyboard light Press the “Fn” + “Spacebar” key simultaneously on the keyboard. This method works for most of the laptops available in the market.
Open the Windows Mobility Center, and you will see a few options. Move the slider under the Keyboard backlight tab to the right to enable the backlight. Here are different keyboard light shortcuts that you can use for different laptop models to turn on the backlit keyboard:

If your laptop has a backlit keyboard, you need to search for the F5 button on the keyboard. To make it easy for you, the F5 button even contains a backlight icon on it.
How to Turn on Keyboard Light on Windows 10?
Here’s how to turn on the keyboard light on Windows computers using the keyboard. Follow the listed steps to make your keyboard light up:
Step 1: First, you need to locate the button which controls the keyboard light.
NOTE: The button may have an F-number, or it may include an icon that looks like three boxes with light rays extending from the left side.
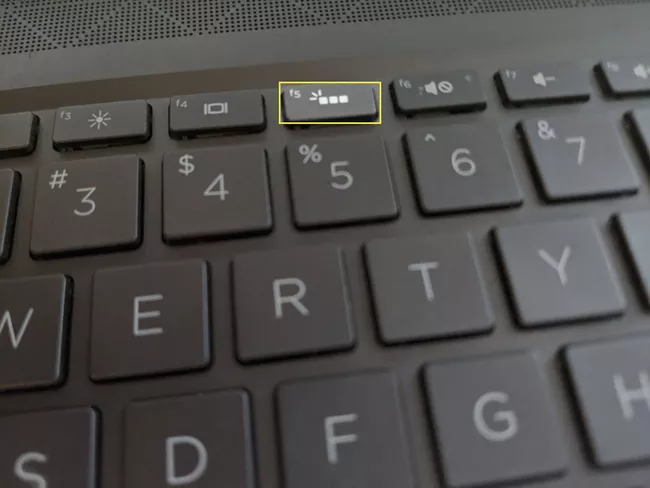
Step 2: Then you have to try the keyboard light shortcut key, i.e. F5, F9, or F11.
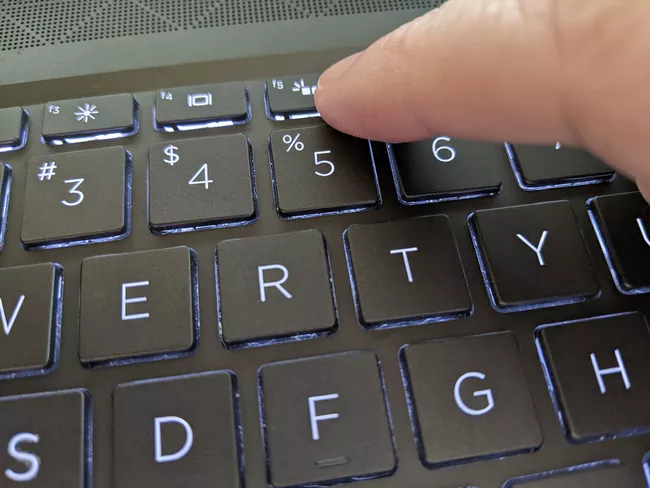
Step 3: You got to press the button again if you aren’t satisfied with the brightness
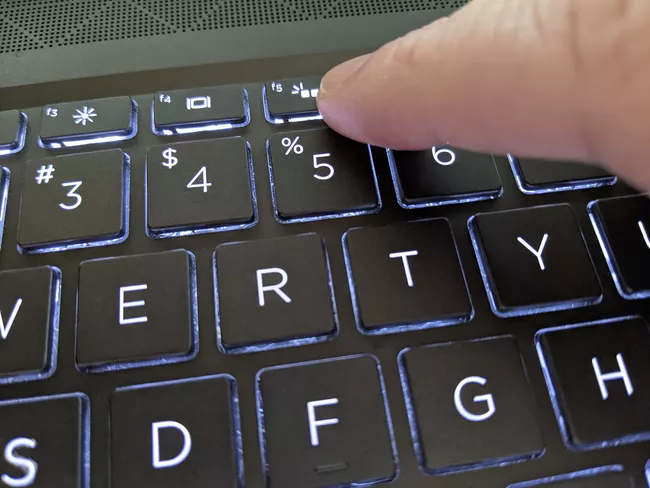
How To Turn on Keyboard Light Shortcuts?
Here is a table that will tell you a quick overview of the laptop keyboard light shortcut. We have mentioned the name of the brands as well the Keyboard Light shortcut key used to backlit the keyboard.
| Model | Keyboard Backlight Shortcut |
| Any laptop With Back Lit Facility | Fn + F5 |
| Dell 14 Inspiron 7000, 15, 2016, 15, 17 5000 Series | Alt+F10 |
| Inspiron 15 5000, Latitude E5550, Latitude E7450/E7470. | Fn+F10 |
| Dell XPS 2016 and 13. | F10 |
| Dell Studio 15 | Fn+F6 |
| Asus | Fn+F4 or F5 |
| HP | Fn+F5Fn+11 or Fn+9Fn+Space |
| Lenovo | Fn + Space bar clicker. |
| Mac Book | Use F5 and F6 keys to adjust the Keyboard light brightness |
What you need to do is simply press the F5 button and the Fn button (available at the left button) together and your keyboard will light up.
So, simple, right? You can even adjust the brightness of the keyboard lighting on some laptop models like Dell, HP, Lenovo, Asus, etc.
How To Turn On Keyboard Light Lenovo?

If you are here searching for how to turn on Keyboard lights in Lenovo, you will be happy to know that the company has made it simple for users to easily turn the backlit on and off. Just follow the steps given below.
Press the “Fn” + “Spacebar” key simultaneously on the keyboard. This will light the backlight of the Lenovo laptops.
Lenovo offers three modes and these are off, low, and high. All three modes can be accessed using the “Fn” + “Spacebar” shortcut key for keyboard light.
How To Turn On Keyboard Light Dell Windows 10?

Here are the steps of how to turn on keyboard light on Dell. You need to follow to turn on the backlit keyboard in the dell. The steps are the same for different series with whichever laptop model you have. Have a look:
- Press Alt+F10 if you have Dell 14 Inspiron 7000, 15, 2016, 15, 17 5000 Series.
- Press Fn+F10 if you have Inspiron 15 5000, Latitude E5550, Latitude E7450/E7470.
- Simply press the F10 key on your keyboard if you have Dell XPS 2016 and 13.
- And you need to press Fn+F6 keys together if you have Dell Studio 15.
How To Turn On Keyboard Lights On HP?
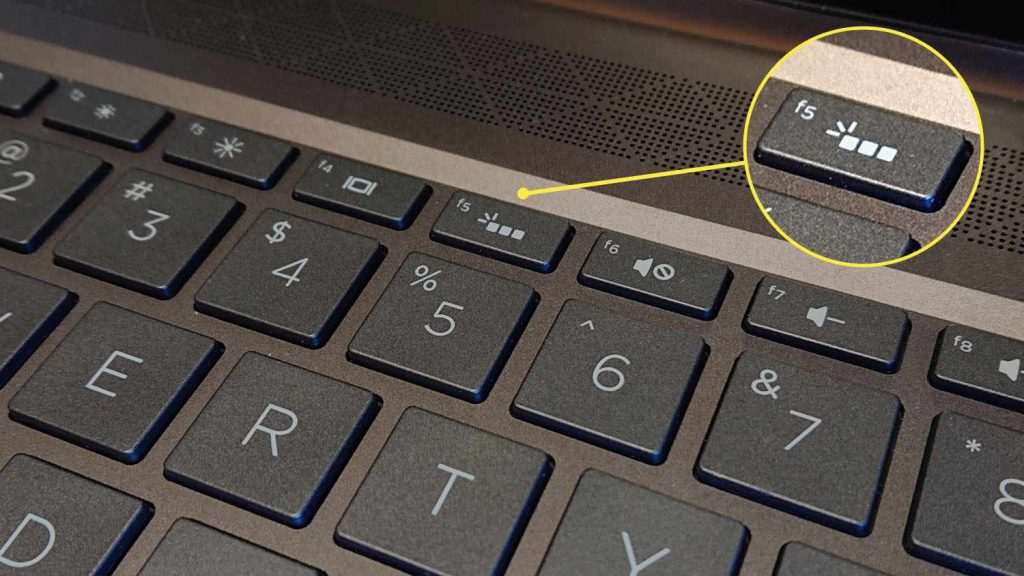
Follow these simple steps on how to turn on keyboard lights in HP Backlit keyboard:
- Simply press Fn+F5 keys together.
- Some models may need you to press Fn+11 or Fn+9 keys to turn on keyboard lights.
- While some models will work with a simple Fn+Space.
How To Turn On Keyboard Lights On Asus?

Thinking of how to turn on keyboard light the, unlike other laptops, Asus users can turn on their backlit keyboard with just two simple clicks.
You simply have to press the Fn+F4 or F5 key and it’s done.
How to Turn on Keyboard Light on a Mac?

Two buttons control the keyboard light on Macs and MacBooks. One button lowers the brightness, and the other raises it. If the keyboard light is off, then pressing the Increase Brightness key will turn it on. The Decrease Brightness button is on the F5 key, and the Increase Brightness button is on the F6 key on most Macs. The exception is when a Touch Bar is present instead of Mac function keys in that case, the Touch Bar controls the keyboard light. Below are the steps explained as to How To Turn On Keyboard Light on Mac.
Step 1: Locate the Increase Brightness button.
Step 2: Press the Increase Brightness button.
Step 3: If that isn’t bright enough, press the Increase Brightness button as much as necessary to achieve your desired level of brightness.
What if a Mac Keyboard Light Won’t Turn On?
Now that we While Macs are designed to allow you to control your keyboard light with the Increase Brightness and Decrease Brightness keys on the keyboard, it may be disabled in system settings. If you aren’t able to turn on the keyboard light, you’ll need to check your system settings.
Here’s how to enable the keyboard light in macOS:
Step 1: Click the Apple icon, and select System Preferences.
Step 2: Click Keyboard.
Step 3: Check the Adjust keyboard light in low light box.
Step 4: Check the Turn keyboard backlight off after x seconds box if you want the light to shut when you aren’t typing.
Step 5: If the keyboard light still doesn’t turn on, make sure the Use F1, F2, etc., keys as standard function box is not checked.
How Can I Animate my HP OMEN Backlit Keyboard?
One of the coolest features integrated into HP OMEN laptops is their capacity for keyboard light animation. Designed to give gamers a more immersive experience, HP OMEN laptops can be configured to brighten and pulse with the bass and treble within your PC. So whether you’re the shooter ready to aim and fire, or the victim of a fatal game-changing blow, your keyboard will come to life with your game scape.
In order to animate the colors of your backlit HP OMEN laptop, follow these seven steps:
Step 1: Open OMEN Command Center from your Windows taskbar or via Windows Start menu
Step 2: Select “Lighting” located on the left navigation sidebar
Step 3: At the top-right corner, make sure you select the keyboard
Step 4: Select “Animation” under “Mode” to assign specific color-shows to the keyboard
Step 5: The “Effect” dropdown menu will reveal nine different preloaded animation settings that allow you to design your own keyboard segmentation
A) These pre-existing animations include Color Cycle, Starlight, Breathing, Ghosting, Ripple, Wave, OMEN X, Raindrop, and Audio Pulse
Step 6: After selecting an effect, you will see a color scheme guide at the bottom of the HP OMEN Command Center.
A) Pre-loaded animation themes include OMEN Galaxy, OMEN Volcano, OMEN Jungle, and OMEN Ocean
B) You can also create your own color scheme by choosing “Custom”
C) Modify the speed and direction of the animation with the sliders located at the bottom right
Step 7: Preview your animation creation and press “Apply” to implement changes
How To Turn Off Keyboard Lights?
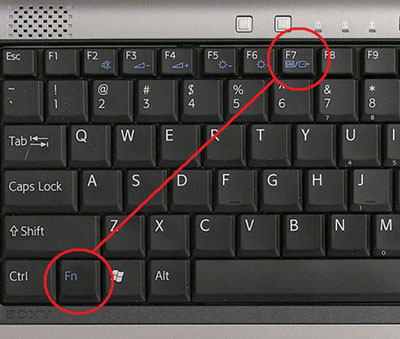
We don’t always want our keyboard’s backlight to be turned on all the time. Like during the daytime or when enjoying a late-night movie, just turn off the backlit keyboard. Turning off the backlights is as easy as turning them on.
All you need to do is, simply press F5 and F9 keys together.
Or long-press the F11 key on your keyboard.
Or the third way is by pressing the Fn + F5, F9, or F11 keys together.
Simple, right??
Or,
1. Step One:
Open the Windows Mobility Center. Find your Windows Mobility Center by typing into the search bar located on the left of the taskbar. This Mobility Center allows you to access the laptop’s attractive features, such as the display’s brightness and battery display.
- Make sure you scan your laptop’s keyboard to find a key with the “keyboard light” icon, usually represented as a small square with light rays that shoot outwards.
- It is possible to hold your “Fn” key and this other key simultaneously to go through the settings for your keyboard light. If that’s the case, continue to tap at the “keyboard light” icon until the light is turned off. Your light has turned off, and you no longer need to rely on Windows Mobility Center.
2. Step Two:
You can look for the “Keyboard” section of the Windows Mobility Center. It is located in the Mobility Center differs across devices and devices, but typically it comprises anywhere between 5-6 boxes, each marked with a specific laptop feature. Its “Keyboard” section will include the option of turning the light for your keyboard either on or off.
- There are a few exceptions. Not all Windows laptop comes with a “Keyboard” section in the Windows Mobility Center. If the option isn’t accessible, try typing the brand name and model of the laptop to the Windows taskbar’s search box and then using the manufacturer’s device manager.
- Certain computers, especially gaming laptops, will not permit their keyboard lights to be completely turned off.
3. Step Three:
Select”Off” from the “Off” circle under “Keyboard Light.” If you’d like to turn your Windows 10 keyboard light off, select the circle that reads “Off” and click “Ok” to quit Windows Mobility Center. Windows Mobility Center and save your settings.
- There ought to be a “Brightness” slider, which you can modify the brightness manually of the keyboard light.
- If you’d like to switch the light for your keyboard back on, return to Windows Mobility Center. Windows Mobility Center and choose the circle that reads “On” instead!
How To Change The Color Of A Backlit Keyboard?
Ahh!! This feature holds a whole different vibe. Especially for gamers!! Change the background lighting of your keyboard and enjoy some really funky and cool gaming experiences.
Zoned Backlighting
Many laptops like HP OMEN Laptop, Acer Swift 3, Dell XPS 15, Apple MacBook Pro, etc. have this feature of zoned backlighting. This feature enables the users to modify and select different colors for the backlight of keyboard keys.
The Zoned Backlighting feature is highly useful for gamers as they can keep track of different keys while playing games through different color keys.
Now, how to apply this feature on your keyboard? Follow these simple steps:
- If you are an HP user, go to OMEN Command Center. If you are using any other laptop go to that model’s command center from your windows taskbar.
- You’ll find the “lighting” option on the left side of the screen. Click on it.
- Select “Keyboard” from the top right corner. You’ll be provided with three different modes on screen: Automatic, Static & Off.
- Click on “Static”. A drop-down menu showing 6 different color templates will appear along with a custom option. These templates include WASD, MMO, FPS, P1-P6, MOBA, and All Keys pre-existed in the system.
- Select any desired template. A color guide will appear at the bottom of the command center. From this color guide, you can choose different colors for different keys of your own choice.
- Press “Apply” on the desired colors and enjoy the colorful backlit keyboard.
How Can I Tell If My Laptop Has A Keyboard Backlight?
One of the easiest ways to know whether or not your laptop has a keyboard backlight is to look at the keyboard itself, if you see any of the symbols by the manufacturer in the screenshots above then you can enable the backlight.
How To Adjust Brightness on a Backlit Keyboard?
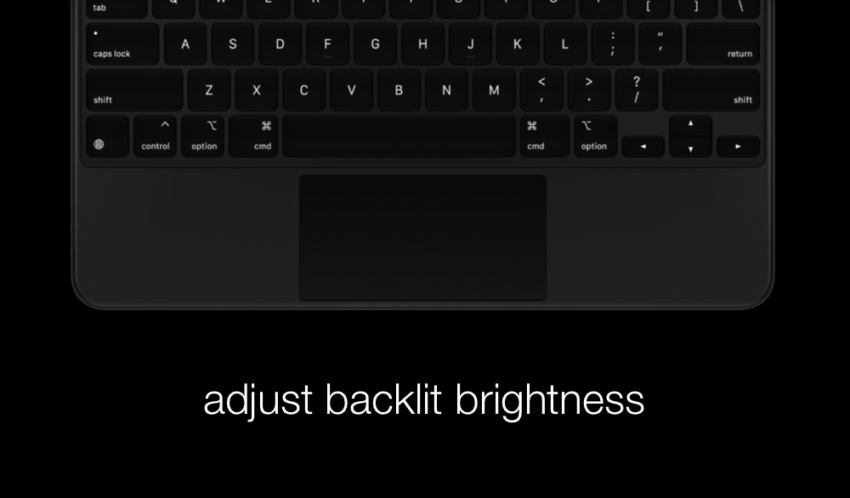
Keyboard brightness is important for many aspects like your eyes sensitivity, for maintaining gaming flow, etc.
To adjust the brightness on a backlit keyboard you need to press the “backlight” function key a few times until you are satisfied with the brightness level. Usually, the “F11” button is for decreasing the brightness and “F12” is for increasing the brightness. This single button can help you adjust the brightness easily.
Can I Install a Backlit Keyboard On My Laptop?
If you have a keyboard containing the backlit feature, then it’s not at all a hard hard job to do so. But if not then it’s hard to activate this feature. In short, it’s impossible to install a backlit keyboard until and unless you are an expert computer engineer or something.
How to Enable Your Keyboard Backlight in Windows 10?
- Open the Control panel on your Laptop.
- next, navigate to the “Windows Mobility Center” and click on it.
- On the next screen locate “Hardware and Sound”.
- Next open the Windows Mobility Center and you will be able to see a few options.
- Locate “Keyboard light” and slide the slider to enable it.
- Click on the tab to access additional options. Enable Keyboard lighting and select the brightness you want.
- Next, choose the time for keyboard backlight’s auto shutdown.
- Select OK.
Why Won’t My Keyboard’s Backlight Switch On?
There are many reasons that your keyboard’s backlighting isn’t working. Here are a few that you might want to look into:
- Your device might not have the option of a backlit keyboard. Not all laptops or keyboards on desktops come with lighting for their keyboards. Contact the manufacturer of your device to verify that the model that you’re using is designed to feature backlighting. If yes, make sure that you’re using correct keystrokes or buttons or settings to activate it.
- Certain laptops, like MacBooks, make use of light sensors to backlight in low-light conditions. It’s important to understand where they’re on your device and make sure that you’re not blocking them.
- Is the backlightn’t functioning or is the brightness setting way too high? If the brightness level of the backlight is set to low The light could be working but you’re not seeing it. Check to see if you can raise the brightness using the suggestions above so that you can better see the light.
- It’s possible that you need to upgrade the BIOS to the most recent version, or the settings aren’t set up correctly. If you decide to upgrade the BIOS to the most recent version or change its settings, make certain to follow your device’s manufacturer’s specific instructions to do the same.
What are the Best HP Laptops with Backlit Keyboards?
Some of the best HP laptops with backlit keyboards are:
For Casual Users: HP ENVY x360 13z Touch Laptop
Versatile, capable, and supremely portable, the HP ENVY x360 is the casual PC user’s ideal companion. The 13.3-inch touch display delivers beautiful AMD Radeon™ and impressive processing speed with the integral.
For Professionals: HP ZBook 15V G5 Mobile Workstation
Whether you’re stationed in an office cubicle or you’re out travel blogging for a living, the busy professional in you needs an adequate computing partner in order to keep up with your demanding workload.
The HP ZBook 15V G5 mobile workstation goes above and beyond when it comes to blazing performance speed and long-lasting durability. The full-sized, spill-resistant backlit keyboard ensures you can power on even under messy conditions.
For Gamers: HP OMEN 15-inch Laptop
Built from the ground up with powerful processing, next-level graphics, and future-proof gaming in mind, HP OMEN computers are engineered for gaming success. The HP OMEN 15-inch laptop boasts sprawling, immersive game scapes and high-powered gameplay with a hexa-core 8th Generation Intel® Core™ i7 processor supported by a NVIDIA® GeForce® GTX 1070 dedicated graphics card.
The built-in, full-size, 4-zone keyboard features NKRO anti-ghosting key technology. That means you can press as many keys as you need to win your battle royale round without ever losing a keystroke.
What are the Best External Backlit HP Keyboards?
Some of the best external backlit HP keyboards are:
HP OMEN Sequencer Keyboard
Characterized by individually backlit keys, the HP OMEN Sequencer keyboard is top of its class. Offering up to 16.8 million RGB colors to choose from, this backlit keyboard is even capable of handling unique effects, all customizable within the HP OMEN Command Center.
Made for gaming, this optical keyboard allows you to strike with lightning speed, enabling a remarkable 0.2 ms response time. That’s 10 times faster than traditional mechanical switches!
HP Elite x2 1013 G3 Collaboration Keyboard
Tablets are fantastic; compact, portable, and super sleek. But when it’s time to crack down on your workload, you may find it difficult to do so without a keyboard. Enter the HP Elite x2 1013 G3 collaboration keyboard. This backlit keyboard helps bring your tablet creations and documents to life without sacrificing any of the razor-thin portability you love.
HP OMEN Keyboard 1100
Nothing says gaming keyboard like a keyboard with the WASD keys pre-highlighted. Never miss another shot with the HP OMEN keyboard 1100. This backlit beauty comes equipped with impressive anti-ghosting technology and ultra-responsive blue mechanical switches to fine-tune your response time.
Check out HP’s Coupon Deals page to save money on select products including gaming accessories and gaming laptops!
To Conclude
Hope now you know how to turn on the Keyboard lights. Apply these simple steps and shortcut keys and enjoy the colorful backlit keyboard. Whatever company’s PC you’re having, HP, Lenovo, Aser, Mac, etc. these shortcuts work for almost every PC having a backlit feature for their keyboards.
Frequently Asked Questions About Keyboard Lights!
Q. How Do I Make My Microsoft Keyboard Light Up?
Turn the keyboard backlight on or off, press the F5 key. If the backlight icon is not on the F5 key, look for the backlit keyboard key on the row of function keys. It might be necessary to press the fn (function) key at the same time to activate the backlight key.
Q. Why Will My Keyboard Not Light Up?
Make sure the Keyboard backlit option is enabled in the BIOS. Click Keyboard Illumination. Note: If Keyboard Illumination is not an option, your computer does not have a backlit keyboard. Depending on the version of the BIOS on your computer, you may have different options.
Q. What To Do If The Keyboard Lighting Isn’t Working?
In the case that the Spacebar on your keyboard has a keyboard icon on its left side, hold the function (Fn) key and hit the Spacebar once.
Hit the F12 key.
Then, press the F5 key.
Also, press the key with the backlight sign on it.
Q. How Do I Brighten The Screen On My Laptop?
Use the screen brightness keys on the keyboard to adjust your laptop’s screen brightness. Alternatively, go to the Windows Action Center on the taskbar and move the Brightness slider. You can also go to Settings > System > Display > Brightness and color.
Q. How Do I Turn On The Keyboard Light On My Lenovo Laptop?
Press Fn+Spacebar to turn on the backlight at its dimmest settings. Keep pressing Fn+Spacebar to cycle through the brightness settings. You can also control the keyboard backlight with Lenovo’s Vantage software.
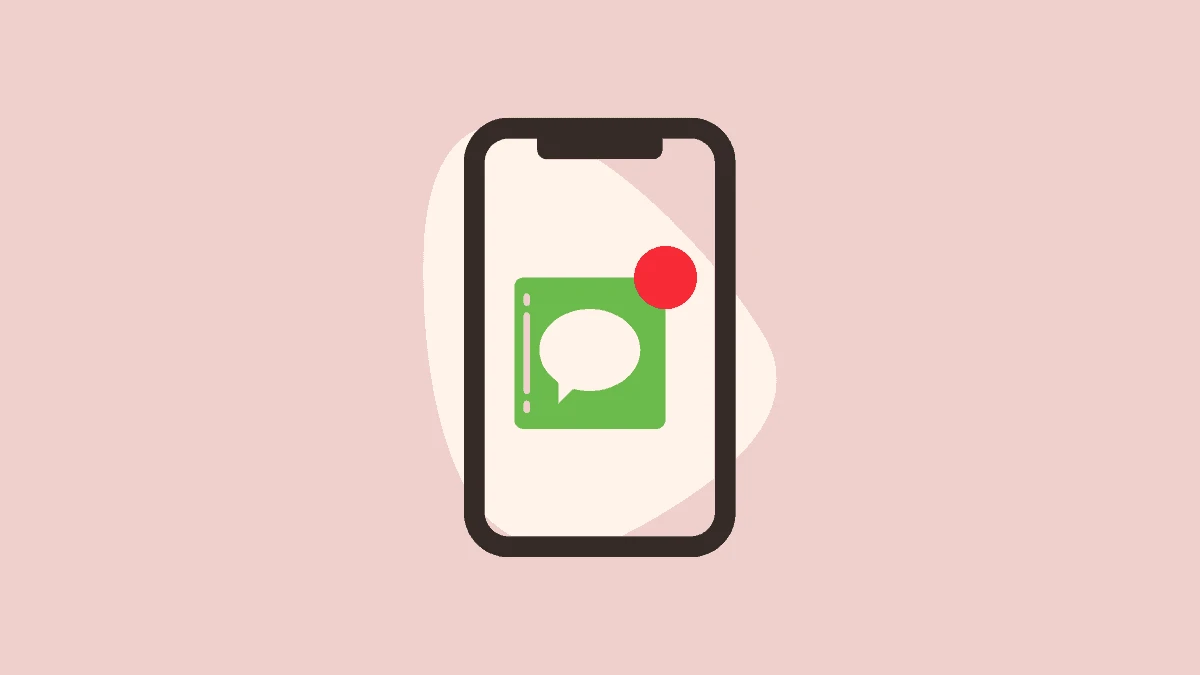

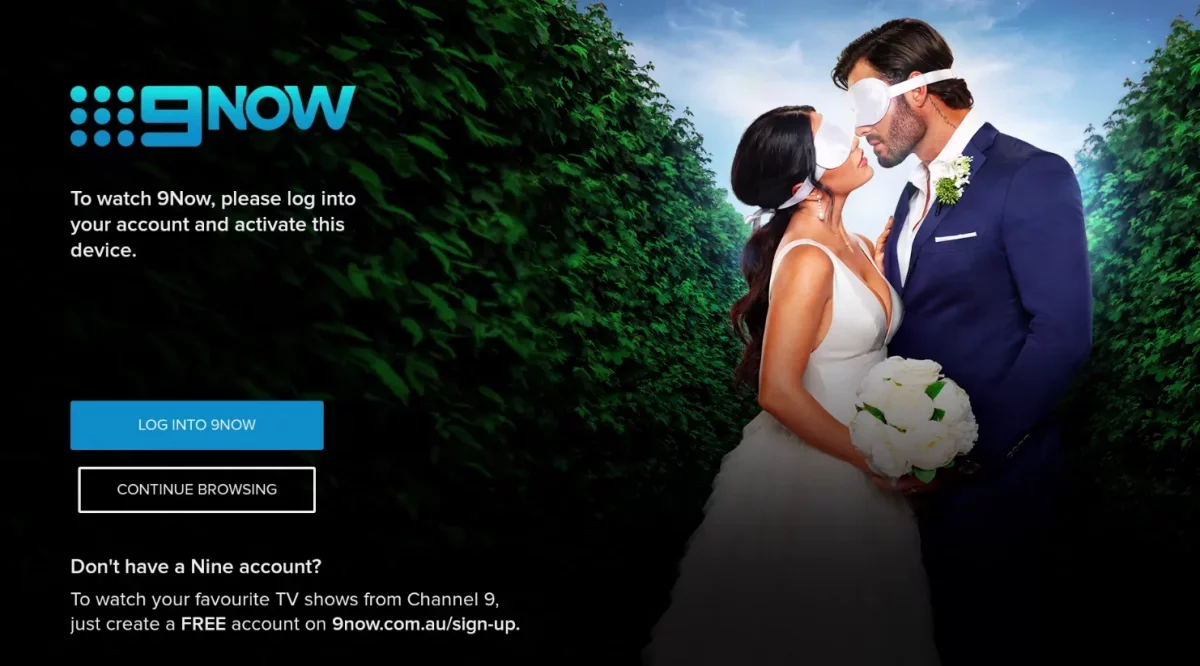
Wow, What an Outstanding post. I found this too much informatics.
Hey buddy we are glad, the post was helpful to you. Keep visiting.
I was aware of your blog via Google, and found that it is truly informative. I will be grateful should you proceed this in future. Numerous people can be benefited from your writing.
We are indeed very much inclined towards creating more such stuff for our readers, keep visiting TopHillSport!!