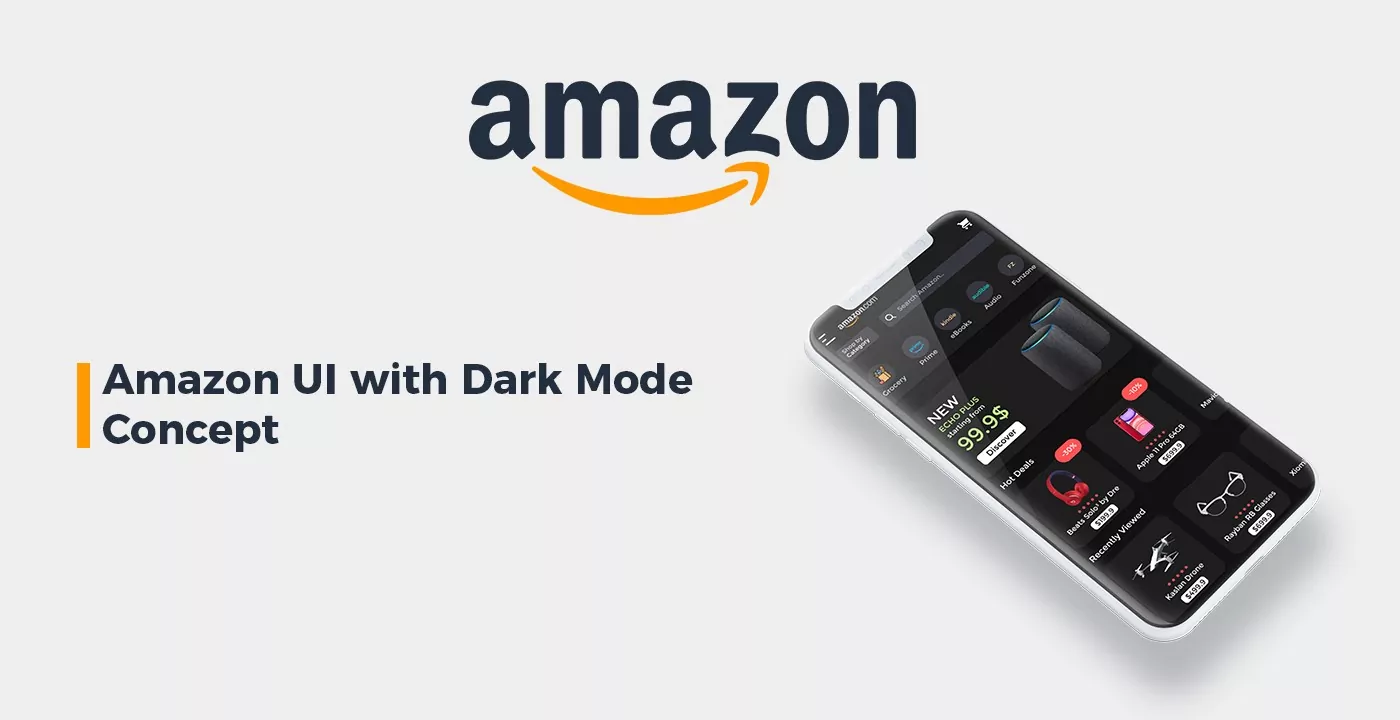How To Mute Someone On Zoom Without Being The Host?
Are you irritated with people Zoom bombing your conference call? Are you fed up with telling participants to mute themselves because you cannot concentrate? Do you want to mute someone even when you are not the host? Well if you have these questions then you have come to the right place. Here is a guide on how to mute someone on Zoom without being the host.
Zoom has enhanced its security features and now all the meetings will have to have a password. The participant by default will go to the waiting room. It will remove the meeting ids so that they won’t be able to screenshot. It’s not over yet, many other security features are there. You can even restrict sharing your content just to the host. You can block someone’s cameras and even mute a participant.
With the enhanced security features of Zoom, you can actually mute someone even if you are not the host. But do you know how to mute someone on Zoom without being the host? Do you want to mute everyone or just one person on Zoom? If you want to, Zoom has got a few treats for you.
Here in this blog, you will get to know how to mute someone on Zoom without being the host. The steps and the instructions are really easy and simple to follow. You will not face any difficulty when you follow them. Now let’s get started.
How To Mute Someone On Zoom: Muting One Participant
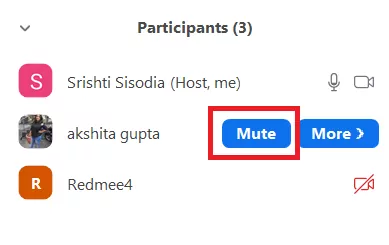
If there is just one participant whom you want to mute then you can easily do it. But remember the participants will be able to unmute themselves.
Wait! You need to know that this will just be a temporary solution.
However, if you want to quiet someone for a few minutes or seconds, you can use this. You can even use this as a warning, but it will not be a permanent solution.
So, if you want to mute one participant then you have to click on the participants. Then look for the person whom you want to mute. Now click on their name and then press on the mute option. When you mute someone you will stop their mic from working. Though we have already mentioned that the participant can unmute themselves. But you can still use it if you want to shut someone from talking for a few minutes.
Also, read Can You Join Two Zoom Meetings At Once?
How To Mute Someone On Zoom: Muting All Participants
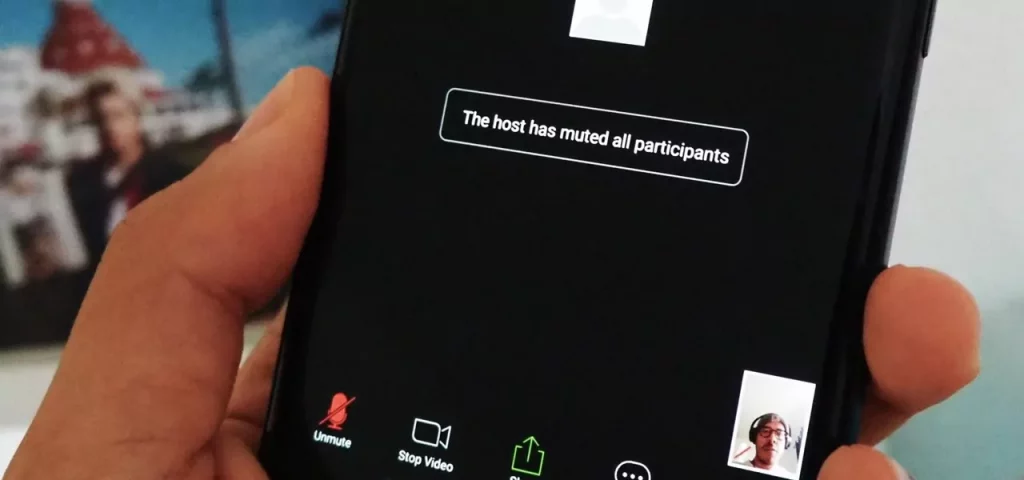
This could be a harsh solution but it surely is the permanent solution since you can mute the microphones of all the participants. In this way, you can stop the mic of all the participants from working except yours. The best part is none of the participants will be able to unmute themselves. To do so you need to go to the participant’s tab. When you look at the bottom of your screen you will see many options.
Click on the Mute all option. You will get a popup. On that popup, you will see a circle that is adjacent to the option allowing participants to unmute, uncheck that. Now click on mute all options again. If you want to unmute all the participants then click on unmute all option. You will find this screen at the bottom of the participant’s screen. Besides this, you can even click on one user and then click on unmute temporary so that they can speak for a few minutes.
How To Mute Someone On Zoom Without Being The Host?
If you have a zoom meeting with a few participant’s then you can try this trick. You can block the participants from using their mic by clicking on the mute all option during the meeting. Then you can go to everybody’s chat and tap on their names to unmute them. Then when you need to mute someone you can just click on their name and simply mute them. But they will not be able to unmute themselves until and unless you ensure to uncheck then allow the participants to unmute themselves option.
Wrapping Up:
So whenever you want to mute someone on zoom meeting then you can follow the above-mentioned instruction since now you know how to mute someone on zoom without being the host. The instructions are very basic and simple. So try them out let us know whether it was helpful or not.
You can even pin someone on Zoom to view them from the screen throughout the meet.
Frequently Asked Question
How To Mute Yourself Without Being The Host?
You can mute your own self even if you are not the host. The participants are invited to the zoom meeting with an invite link or code. You can even ask one of your friends to schedule a meeting so that you know how the mute feature works. You can even send yourself a meeting request using another email id. When you join the meeting you see a microphone icon on the left-hand side of the screen at the bottom. You need to click on it to mute yourself.
How To Cancel Consent To Be Unmuted?
The participants can at any time cancel this consent in the client settings as well as in the meetings. To do so In the client settings you need to:
- Sign in to the zoom desktop client
- Then tap on your profile picture
- Now tap on the settings option
- Next, you have to press the audio option and then click on the option mange. You can find this adjacent to people who can unmute your option
- Choose the host from that given list and then choose remove option
In the meetings controls you need to follow these steps:
- Sign in to zoom desktop client
- Then join the meetings
- Next offer consent to be unmuted
- Now press the upwards arrow. You will find this arrow adjacent to unmute/mute option
- Next tap on view people those who can unmute you
- Now choose a host from the given list
- Press the remove option and you are done.
How Do I Mute Somebody On Zoom Conference Calling?
- Open the participant’s tab on the bottom
- At the bottom, you find the mute all options.
- On clicking, it will give you three options
- The first one would be, Allow participants to unmute themselves
- And the second one, Do not allow participants to unmute themselves.
- Click the option you want.