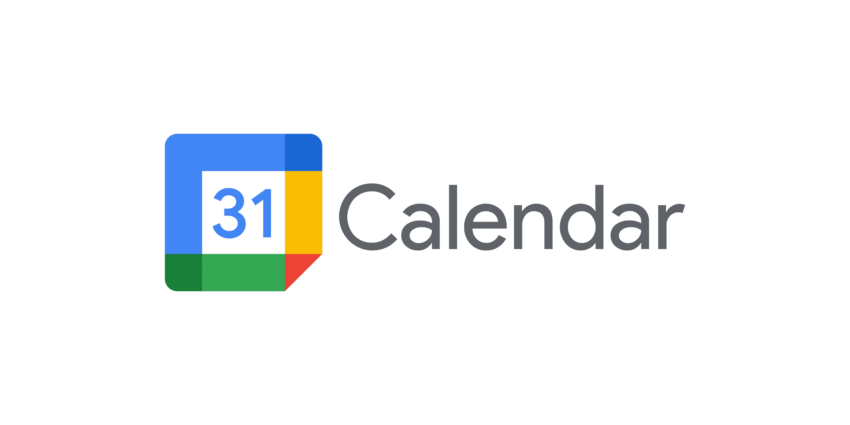How To Fix Gifs Not Working On iPhone? 12 Effective Ways To Fix!
Sharing emojis and Gifs is a great way to communicate on iPhone or Android devices. Gifs are a whole different mood as they let us openly express what we actually feel, unlike simple emojis. However, people are increasingly facing troubles in loading or saving Gifs on iPhones. If you’re encountering the same issues with your iPhone, then don’t worry! In this guide on How to fix Gifs not working on iPhone, we have covered everything on iPhone Gifs and how to make them work.
Gifs are visual clips from movies, videos, or other animations of simple images. At the heart of every Gif lies loads of laughter and you all are well aware of this fact. Laughing to meme Gifs is a common practice and we share Gifs on our iPhones on daily basis via messaging apps like iMessage, Whatsapp, and the sort.
You can download and share Gifs on your iPhone by using some third-party gif keyboards as well. But what makes them malfunction all of a sudden? If your Gifs are not working, then there are various reasons for the same. The reasons can be internet disconnection or outdated iOS version. If you work on these and some other key reasons, then you can surely fix Gifs not working on iPhone problem.
Restarting your iPhone is the first thing you should do if your Gifs aren’t working. However, even after doing that, your Gifs still do not work, then there are many other ways in which you can address and solve these issues.
Can You Fix Gifs Not Working On iPhone?

At times, your Gifs fail to load, save or the feature stops working altogether. In such cases, you wonder if there’s some problem with the Gifs feature or your phone. But you know that there’s nothing wrong with your phone. Trying some tricks and workaround methods will surely solve your problem of Gifs not working on your iPhone.
You can very well make your Gifs work by following different methods. The key to addressing any problem is finding out what the root cause is! However, at times, we can’t say for sure what led to the problem of gifs not working.
In such cases, you have to try all the methods that are available to successfully fix the problem. Here in this article, we have addressed all the possible issues related to Gifs on your iPhone and how to fix them. From saving to working, you’ll find all Gif solutions here so let’s get started!
How To Fix Gifs Not Working On iPhone?
We send joy with Gifs but sometimes we just aren’t able to do that. Do you know why your Gifs are not loading or working on iMessages or other possible iOS apps that support gifs? There are many reasons for the same. The most common reason for Gifs not loading is an un-updated iOS version. If you haven’t updated your iPhone then this can be causing your Gifs to not load or work.
Not having enough space can also lead to Gifs not working. Other reasons include- enabled reduce motion function, disabled #images on iMessages, and many more.
Let’s see how to fix Gifs not working on iPhone in iMessages, Keyboard, and GIPHY. Let’s also look at the ways in which you can solve the Gifs not saving problem.
So without further ado, let’s see how you can fix your Gif problems!
1. Fix Gifs Not Working On iMessages
We mostly use Gifs in our iMessage app. By tapping on the #images feature in iMessage, we can send as many Gifs as we want. However, if you are unable to send or load received Gifs in your iMessage app, then here’s how you can fix that problem.
Way 1: Check Your Internet Connection
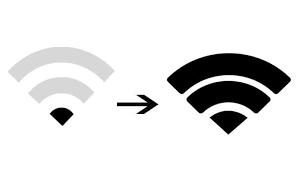
If your Gifs aren’t working or loading, then the first and foremost thing you should try to fix this issue is by checking your internet connection. Make sure you have a working internet connection to load Gifs online if that’s what you’re trying to do.
Check your wifi or data connection and simultaneously turn it off and on. You can also switch on and off the Airplane mode to make sure your internet is running well.
Also Read: How To Fix Instagram Feed Not Loading? 11 Ways To Fix!!
Way 2: Check Your Language & Region Setting
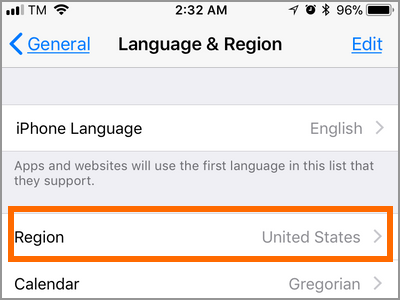
We usually send Gifs via the iMessage app with the help of #images. However, this function isn’t available in all countries. This feature is only available in the following countries- United States, United Kingdom, Canada, Australia, New Zealand, Ireland, France, Germany, Italy, India, Singapore, Philippines, and Japan.
If you’re residing in other countries then make sure you change your region setting to one of these countries to access the feature.
Way 3: Check #images Tab On iMessage App
If your Gifs aren’t working on the iMessage app, make sure you have enabled the #images feature on your app. Here are steps by which you can check if your #images feature is enabled or not.
Step 1: Open the Message app on your iPhone.
Step 2: Click on an old conversation or start a new one.
Step 3: Swipe the below-listed options and tap on the “three dots or more” option.
Step 4: Check if #images is on the list of available options.
If you can’t see the option, then make sure you enable the same by tapping on the edit option on the top-left.
Way 4: Restart Your iMessage App
Sometimes restarting the messaging app of your device also helps in fixing the issue of Gifs not working or loading. If your app is open, close it completely by swiping up and reopening it after 15-20 seconds.
If your Gifs are still not working, then try other ways.
Way 5: Disable And Then Enable #images Tab
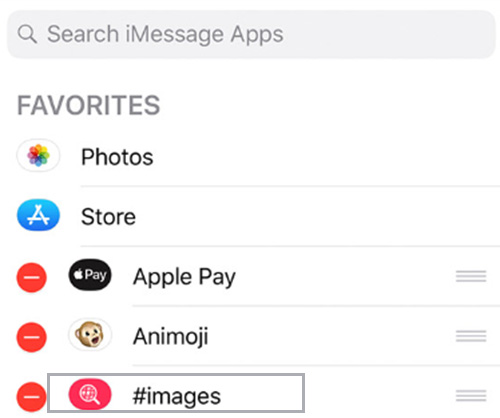
Sometimes there arises a problem in your #images function itself. To make sure it doesn’t hinder your joyful texting, disable and enable your #images function simultaneously. Here’s how you can disable and enable your #images function to fix Gifs not working on your iPhone.
Steps to Disable and Enable #images
Step 1: Open the messages app on your iPhone and tap on an old or start a new conversation.
Step 2: Swipe the below-listed options and tap on the “three dots or more” option.
Step 3: Click on the “Edit” option from the top left.
Step 4: Tab on the “-” button in front of #images and then hit on the “remove from favorites” option.
Step 5: Turn off the toggle in front of the #images option and hit “Done”.
Step 6: Turn on the toggle in front of #images and then click done.
Step 7: Restart the messages app.
Once you restart your messages app, your Gifs will surely start working. If they still do not work, try other methods.
Way 6: Restart Your iPhone
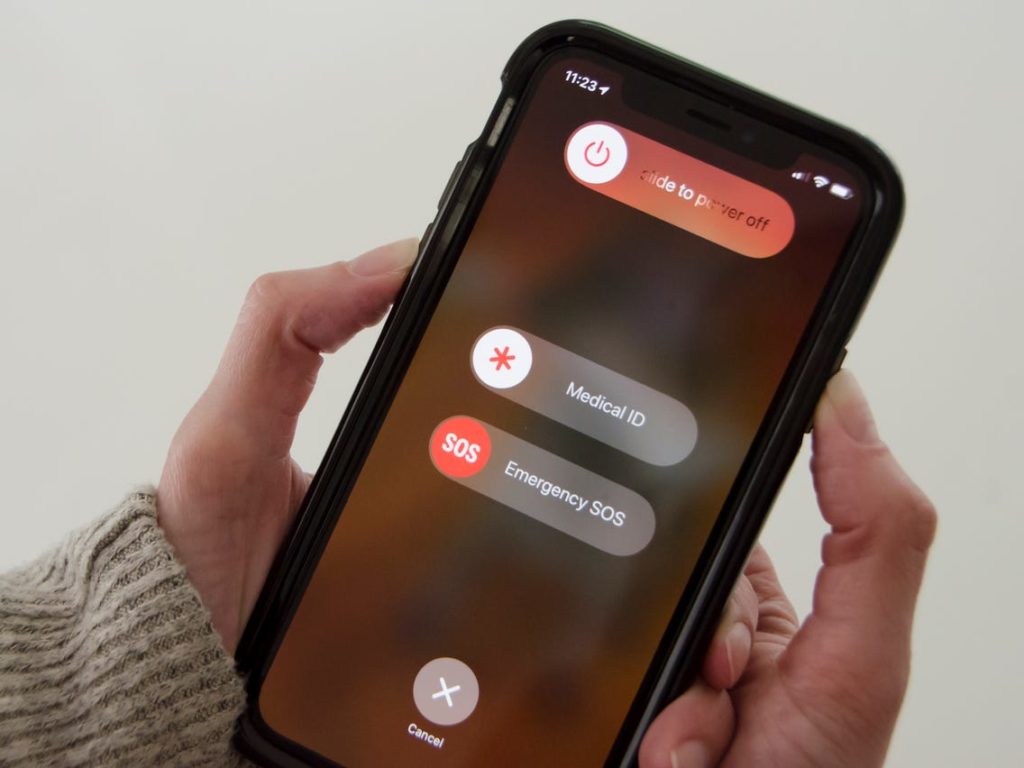
Restarting your iPhone is an easy and most successful way of fixing almost all problems. Sometimes our apps start acting up or malfunction due to some error. The best way to fix such app-related problems is restarting the device which helps in restarting the apps too which in turn solves our problem of Gifs not working.
There are some errors that might be active in the background that you might not be aware of. Restarting phone repairs such background errors and some glitches that hinder the normal functioning of the apps in your device.
You can try this out too to make your Gifs work. If they still do not work, try other ways listed below.
Way 7: Free-up Memory
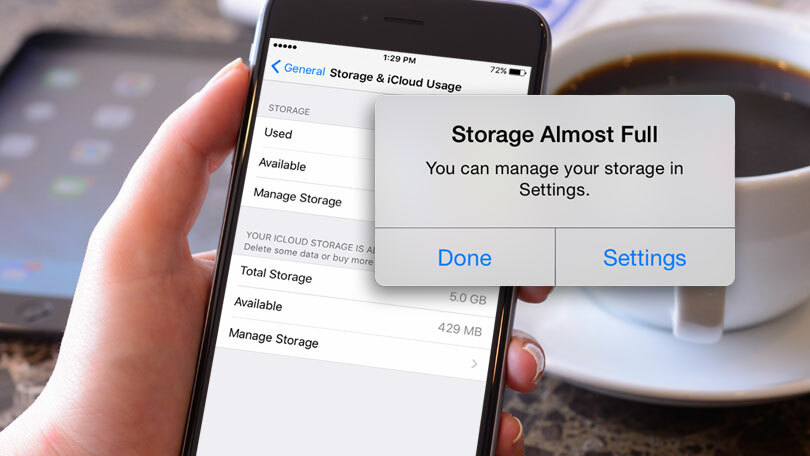
The most common reason for your Gifs not working is due to clogged-up memory on your device. You have to make room for Gifs to make sure they work, right? Thus, make sure you have free space on your iPhone if you want to enjoy unlimited Gifs.
If your Gifs aren’t working due to inadequate space on your iPhone, then free up some space. Here’s how you can do that!
Step 1: Open “settings” in your iPhone and scroll down to “Safari” and tap on it.
Step 2: Hit the “Clear History and Website data” and then again click on it once the confirmation pop-up appears.
Doing this will free up space in your iPhone and clear all the cache. Accumulated cache reduces speed and makes it difficult for the Gifs to load. Thus, it is vital to clear your device cache at regular intervals.
Also Read: How To Fix Black Ops 3 Crash On Startup | 100 % Troubleshooting Methods
Way 8: Check Reduce Motion Function In Settings
The Reduce Motion feature in the iPhone makes sure our battery doesn’t drain too much too soon. It reduces screen activity by limiting certain functions and there is a high chance that your Gifs aren’t working because of this enabled feature.
To enjoy unlimited Gifs, make sure the “Reduce Motion” function is disabled in the Accessibility setting of your iPhone. Here’s how you can check if your Reduce Motion function is enabled or not and how to disable it!
Step 1: Open your iPhone settings and tap on “Accessibility”.
Step 2: Select the “Reduce Motion” option in the “Accessibility” settings.
Step 3: If the “Reduce Motion” feature is enabled, turn the toggle off to disable it.
Way 10: Update Your iOS
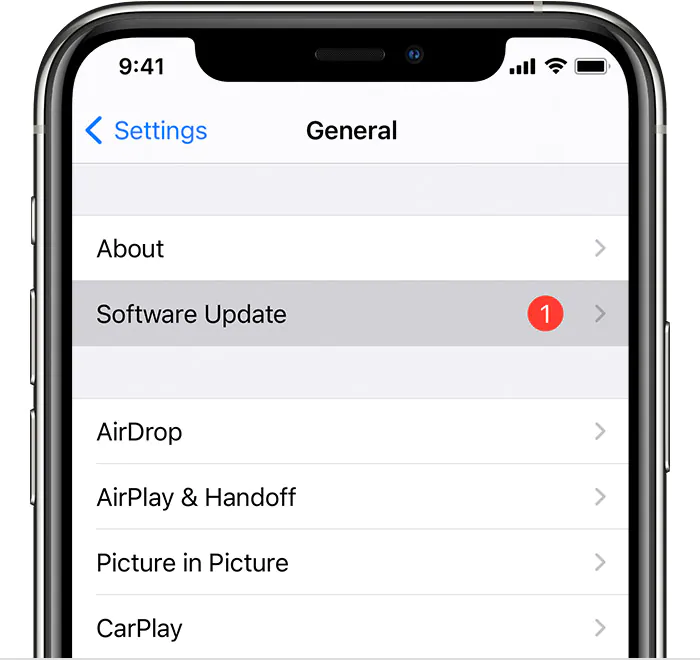
If your iOS is out of date and a new iOS version is available, then make sure you do the needful and update your iOS to the latest version. There are high chances that your Gifs might not be working due to some glitches in your old iOS version. To fix that, update your iOS by following the below-listed steps.
Step 1: Go to the settings of your iPhone.
Step 2: Click on “General” and tap on “Software Update” there.
Step 3: If an update is available, click on “Download and Install” and your iOS will be successfully updated.
Way 11: Factory Reset Your iPhone
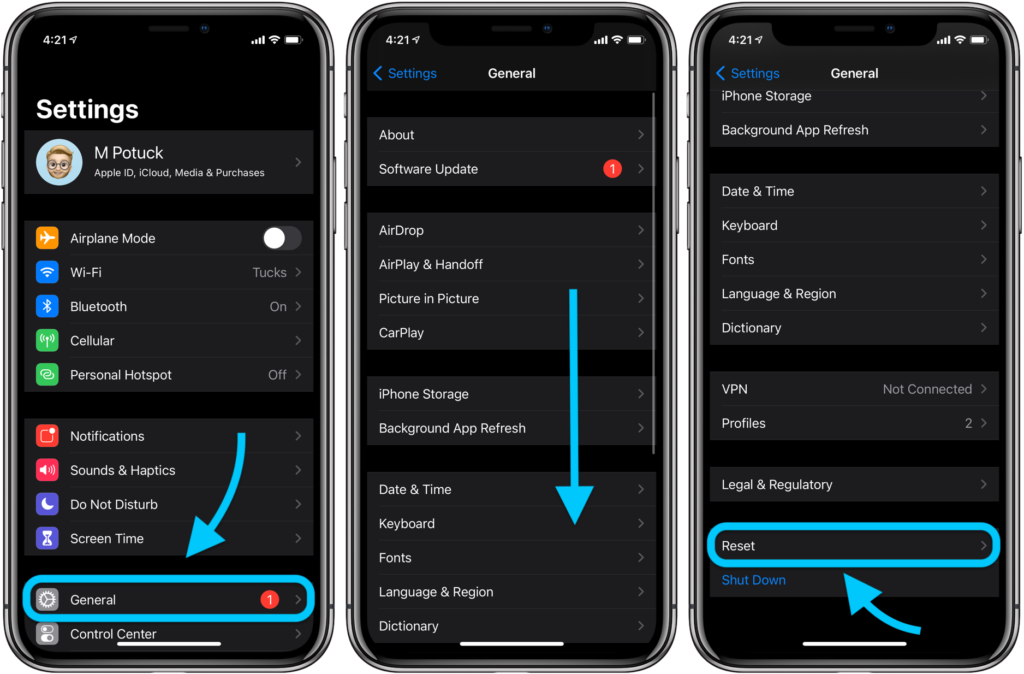
Factory Reset is the last option you should try to make Gifs work on your iPhone. Although Factory Reset will restore your default settings and remove any glitches from your device if they do exist, it will also erase any data that is stored on your iPhone.
Thus, before you Factory Reset your device, make sure you have a backup of all your data otherwise it will get wiped off once you start resetting your phone.
Here are the steps that will guide you to reset your iPhone to remove any glitches that disrupt the working of Gifs on your device.
Step 1: Go to your iPhone settings and tap on “General”.
Step 2: In the General Settings, hit the “Reset” option.
Step 3: Tap on “Erase all content and settings” in the General settings and then hit the “erase iPhone” option.
Following these steps will make restore the default iPhone settings in your phone and all your previously saved data will be erased. However, after trying this method out, your Gifs will surely start working!
Way 12: Use Other GIF Apps

If none of the ways mentioned above doesn’t make your Gifs work, then try this to use other Gif apps. Other Gif apps like GIPHY, Giffer, etc are compatible with iPhone and you can send non-stop Gifs with them.
All you have to do is download an alternate Gif app from the App Store and download Gifs of your choice to send them in iMessages.
2. Fix Gifs Not Working On iPhone Keyboard
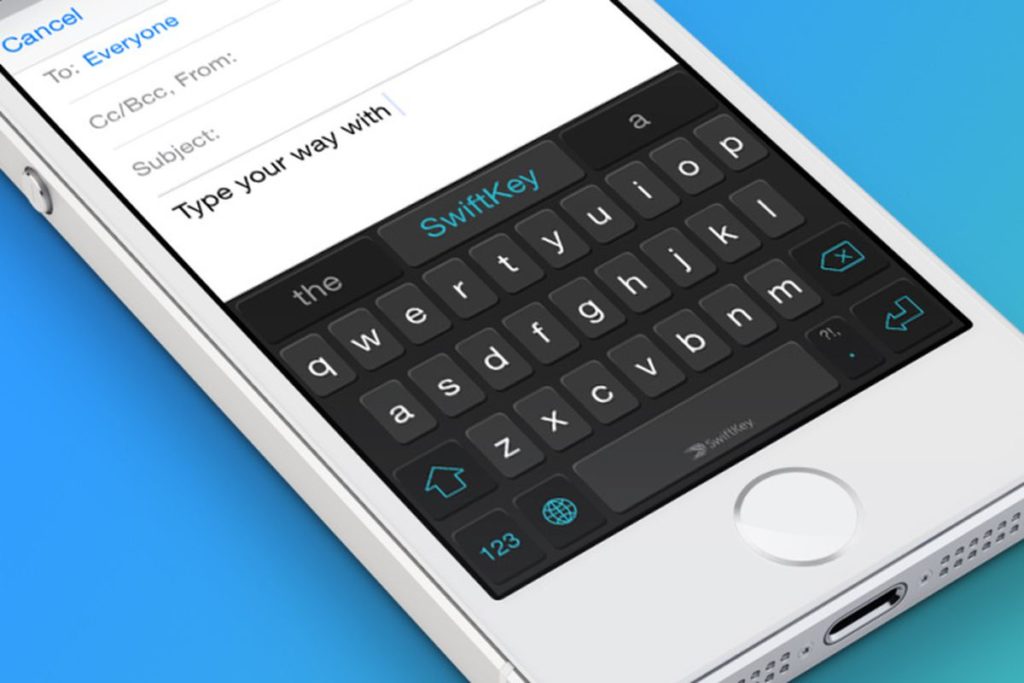
Gifs aren’t available on the iPhone keyboard as it only offers “Memoji and Animoji”. However, we use third-party keyboards like “Swift Keyboard” which has all the features (and much more) that a normal iPhone keyboard does. We can send Gifs directly through such keyboards and that’s why we install them in the first place.
However, If you had a third-party keyboard installed and it suddenly stopped loading your Gifs, then here are ways in which that problem can be fixed!
Way 1: Check Internet Settings
Gifs are loaded and sent online. If you don’t have a stable internet connection, then this is the major reason why your Gifs aren’t working on your iPhone. To resolve such an issue, check your Internet and make sure it’s connected.
If your internet isn’t working, try turning off your data and then turn it back on. If the issue is still not resolved, turn the airplane mode on and then turn it off. After doing this, your internet will start working if there aren’t major faults with your connection.
Way 2: Check Keyboard Settings
To fix the problem of Gifs not working on the keyboard, make sure all the settings are set in the right order. If there’s a setting that disrupts the working of your Gifs, make sure to turn it off.
Way 2: Update Keyboard
Emojis might not work if your keyboard needs an update. Check if there’s a keyboard available on the App Store for your keyboard and if there is, make sure to update it to enjoy unlimited emojis.
Way 3: Uninstall And Reinstall Keyboard
If the emojis on your keyboard still don’t work, try uninstalling the app first. Uninstalling the app will make your saved language and fonts and other settings disappear. However, it’s a good option to try.
Once you uninstall the keyboard app, reinstall it once again. There are high chances that everything will be fine once you do that.
Way 4: Remove And Re-add The Keyboard App
Before completely uninstalling your app, you should try removing it first. In this way, none of your pre-saved keyboard settings will be lost and your problems with emojis not working will be resolved too.
Try removing and then re-adding the third-party keyboard app that you have downloaded. Here’s how you can do that.
Step 1: Open the settings of your iPhone and tap on “General” and then click on “Keyboard”.
Step 2: Select “Keyboards” and then click on “Edit”.
Step 3: Remove the app from here by clicking on the red color “-” button and then tap “Done”. After that, restart your iPhone.
Step 4: Open the Keyboard settings again and then click on “Add New Keyboard” in the options.
Step 5: Select the third-party keyboard that you use and then complete the whole process by pressing “Done”.
After you’ve re-added your keyboard after removing it, the emoji function on that keyboard will surely start working again. Open the keyboard anywhere and try sending Gifs.
Way 5: Try Using Other Third-Party Keyboard App
If after trying all these ways out, the emoji function still doesn’t work. Then you should try changing the third-party keyboard app altogether and choose another. There are many other keyboards available in the App Store and thus, choose whichever you like!
Also Read: How To Fix Snapchat Notifications Not Working on iPhone
3. Fix GIPHY Not Working
GIPHY is our go-to gif app on iPhones or iPads. We can freely download Gifs from GIPHY and send them whenever we like. But what should you do if the app doesn’t load Gifs anymore? Well, it’s easy to tackle this problem!
Here’s how you can fix GIPHY not loading Gifs on your iPhone.
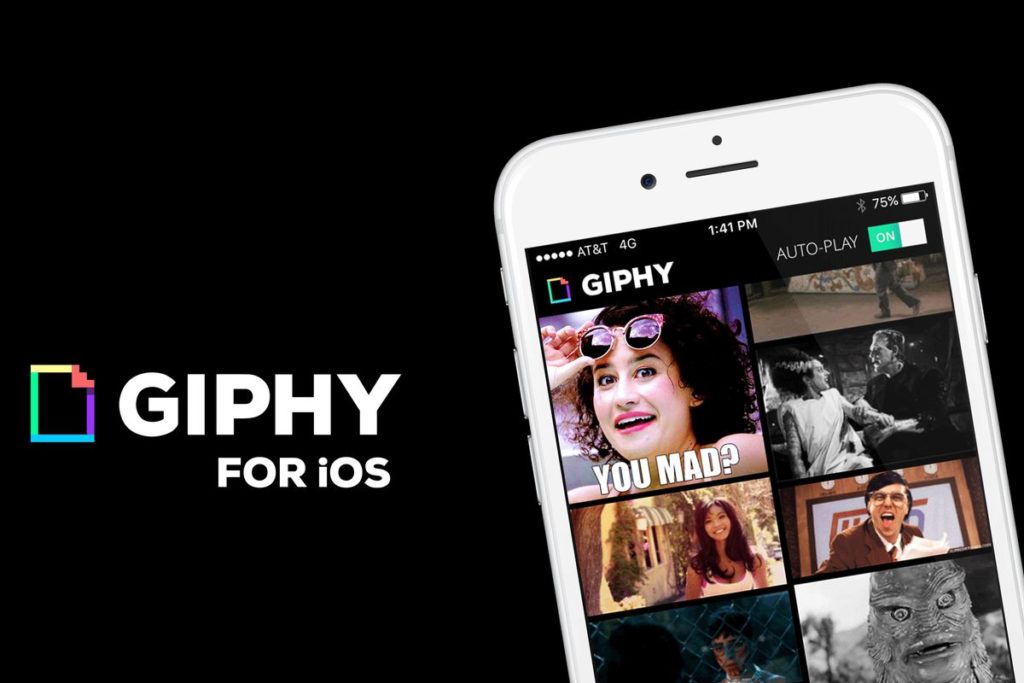
Way 1: Check If Internet Is Working
GIPHY works on the internet and we all know that. If your GIPHY app isn’t loading Gifs then the first thing you need to do is check your internet connection.
Make sure you have a stable internet connection before you try any of the following ways out. If your internet isn’t working, then making it work will obviously solve the problem. However, if it doesn’t, keep looking for a solution in other mentioned ways!
Way 2: Restart The App
The most effective and efficient way of making your GIPHY load Gifs is by restarting the app altogether. Swipe up and close the app. After 15 seconds, reopen to check if it isn’t working.
If it still doesn’t work, then look for other ways.
Way 3: Restart Your Device
Try to restart your iPhone to make your GIPHY app work. Restarting the device helps solve some minor glitches that we aren’t aware of. Thus, restart your device before you uninstall or remove the app.
Way 4: Update The App
If an update is available of the GIPHY app on your App Store, then make sure you follow up updating it. Many times new updates render the old versions useless or you can’t use the app before you install all the available updates. Thus, to make your GIPHY app work, update your app first if there are any updates available.
Way 5: Uninstall And Reinstall App
The evergreen way of making any app work on your device is by uninstalling and reinstalling the app. Uninstall the GIPHY app from your device and then restart your iPhone. After 15 seconds, reinstall the app. Your app will surely start working after following this method.
4. Fix Gifs Not Saving On iPhone
Are you unable to save your Gifs like usual? Or are they being saved as images rather than Gifs? Many iPhone users have reported this problem after updating their iOS. If you are having the same problem with your Gifs, then here’s how you can tackle that.
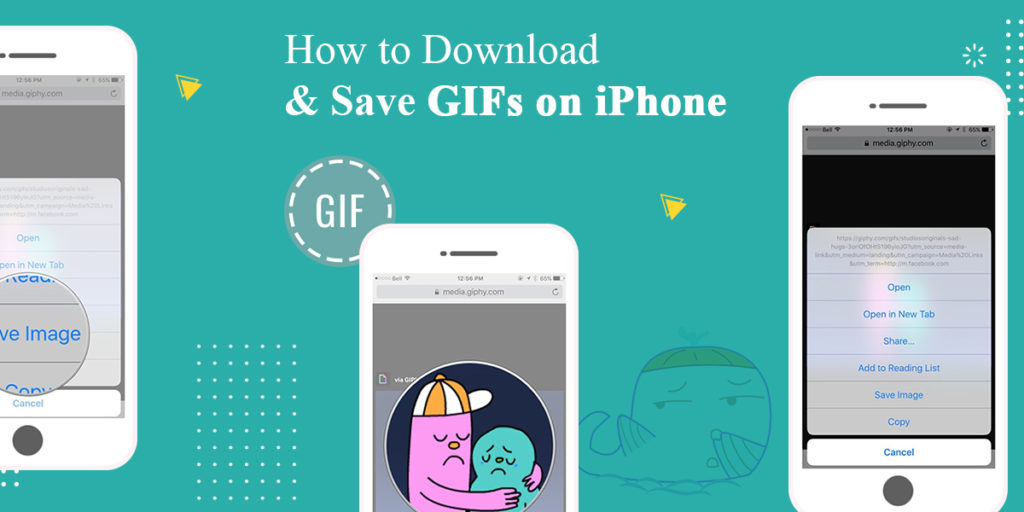
Way 1: Free Up Space
If you can’t download Gifs like usual on your iPhone, then there are high chances that your phone doesn’t have enough space to do so. If that’s the case with your iPhone, make sure you delete the cache from your phone to make space for Gifs. Accumulated cache slows down the speed and disrupts the normal functioning of your device.
Thus, the first and foremost thing you should try to save Gifs on your iPhone if that’s not happening is by freeing up some space by deleting the cache.
Way 2: Use Safari Browser Instead Of Chrome
If you’re trying to save Gifs online on Chrome from your iPhone, then it’s pretty understandable why it’s saving it as images rather than Gifs. Downloading Gifs via Chrome does not always work, thus you should try to use Safari instead of Chrome to save Gifs.
Make sure you open a new tab while you’re downloading Gifs via Safari. Trying this method will most definitely save Gifs on your iPhone!
Way 3: Download Other Gif Apps
If you’ve tried everything and still can’t download Gifs on your iPhone, then don’t be disappointed. You can use other third-party Gif sharing apps like GIPHY to do the job. Many of these apps are available on App Store to download for free so you can freely download and share Gifs as much as you want!
Wrapping Up
To fix the problem of Gifs not working on iPhone, you have to try different methods to see which one works best for you. Normal methods like restarting the app, device, or reinstalling or removing the apps should be your first workaround method to make Gifs work.
However, if trying simple methods doesn’t work, it is important to check some settings of your iPhone like “Laguange and region”, “update”, “Reduce Motion” settings, etc is important. If you try these methods out, your Gifs will surely start working on iPhone like they used to!
Frequently Asked Questions
Q. Why Are My Gifs On iPhone Not Working?
There can be many reasons for Gifs not working on iPhone. These are-
1. Not enough space
2. Unupdated iOS version
3. Enabled Reduced Motion function
4. Incorrect Region settings
5. Disabled #images feature on iMessages
Q. What Are The Best Ways To Fix Gifs Not Loading On iPhone Problem?
To fix your Gif not working problem on iPhone, you can first try to restart the app or the device. If an updated iOS version is available, make sure you do that too before trying methods like “Factory Reset”. The latter should be your last option.
Featured Image Credits: discussions.apple.com