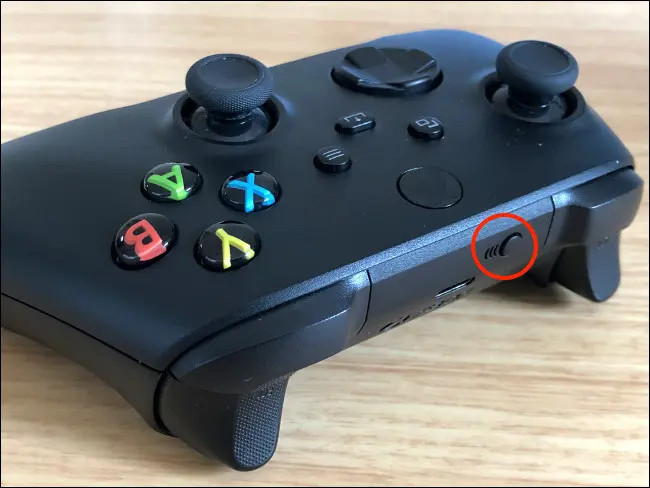If you are a Games lover!!! then you must know that Xbox controllers are great for gaming. What if you can enhance your experience? Do you want to connect Xbox controllers to your Apple TV wirelessly? If Yes, then this article is for you. In this article, we will tell you very simple steps on How to connect Xbox Controllers with your Apple TV wirelessly.
Gaming has advanced significantly on iOS devices, moving from quick, multi-touch distractions to expansive RPGs with console controllers. But, Gaming on Apple TV is surely a joy. For this, you’ll require a few things: An Xbox Wireless Controller and An Apple TV running tvOS 13 or later model. Older models and versions of both devices will not work together. In order to connect Xbox controllers with your Apple TV wirelessly, you need both gadgets’ to be of more recent models. Only then they will function.
To connect Xbox Controllers with your Apple TV wirelessly Turn on Apple TV > Press Xbox button > Keep Pressed Xbox controller’s Connect button > “Settings” app > select “Remotes & Devices,” > select “Bluetooth” > Select available Bluetooth device.
In order to improve your Apple TV gaming or Apple Arcade experience, you might be interested in learning how to connect Xbox Controllers to your Apple TV wirelessly. Let’s get started!!!
How To Connect Xbox Controllers with Your Apple TV Wirelessly?
To know how to connect Xbox controllers with your Apple TV wirelessly, Turn on Apple TV > Press Xbox button > Keep Pressed Xbox controller’s Connect button > “Settings” app > select “Remotes & Devices,” > select “Bluetooth” > Select available Bluetooth device.
Here are some troubleshooting steps that will guide you to connect Xbox Controllers with your Apple TV wirelessly.
Step 1: Turn on the Apple TV.
Step 2: To switch on the Xbox Wireless Controller, press the Xbox button.

Step 3: For a few seconds, keep your finger pressed on the Xbox controller’s Connect button.
Step 4: On Apple TV, launch the “Settings” app, select “Remotes & Devices,” and then select “Bluetooth.”

Step 5: Select the Xbox controller from the available Bluetooth devices to connect it to the Apple TV.

This is how you connect Xbox Controllers with your Apple TV wirelessly.
The Xbox Wireless Controller may be used in games just like any other controller once it has been paired
with Apple TV. With the Xbox controller and Apple TV, all game buttons function, however some sound and feedback elements might not.
Also Read: How To Manually Pair Remote To Apple Tv | The Complete Guide
Requirements To Connect Xbox Controllers with your Apple TV:
To know how to connect Xbox controllers with your Apple TV wirelessly, first you need to See which wireless controllers are supported:
- Xbox Wireless Controller Series S and Series X
- Xbox Wireless Controller with Bluetooth (Model 1708)
- Xbox Elite Wireless Controller Series 2
- Xbox Adaptive Controller
How To Connect Xbox Controllers With Your Apple TV Wirelessly; TV 4K: Series X(and S)?
To connect Xbox Controllers with your Apple TV wirelessly; Power on Controller > press and hold the Xbox logo button > press Sync button > Settings > Remotes and Devices > Bluetooth > How to Connect Game Controllers > Xbox wireless controller X > Pair.
If you have Apple TV 4K and Xbox series X controller, then here are some troubleshooting steps that will guide you on how to connect them:
Step 1: Power on the controller first. For this, you just have to press and hold the Xbox logo button on the controller for about 2 seconds and the controller will light up.
Step 2: It will also turn on your Xbox series as well. So, you can simply walk over to the console and press and hold the Xbox button on it and it will shut down the console.
Step 3: Coming back to the controller while it is still powered on, press the Sync button at the top of it for about a few seconds and the Xbox logo on the controller will start flashing. It basically indicates that now it’s in pairing mode.
Step 4: On your Apple TV, Go to the main system Settings menu and then select Remotes and Devices.
Step 5: Then, click Bluetooth, and How to Connect Game Controllers will appear.
Step 6: Now, select Xbox wireless controller X from the options and Bluetooth Pairing Request will appear.
Step 7: Click on Pair. Your device will be connected and now you are good to go.
This is how you connect Xbox Controllers with your Apple TV wirelessly. Enjoy playing Games!!!
How To Connect Xbox Controllers With Your Apple TV Wirelessly; tvOs 13: Xbox One controller(Model 1708)?
To connect Xbox Controllers with your Apple TV wirelessly; Power on Controller > press and hold the Xbox logo button > press Sync button > Settings > Remotes and Devices > Bluetooth > How to Connect Game Controllers > Xbox wireless controller X > Pair.
Although the steps to connect Xbox One controller are similar to those of Series X and S. But if you guys find it a little bit confusing, then here is a complete step-by-step guide to connect Xbox Controllers with your Apple TV wirelessly that will help you.
Step 1: First, make sure your Apple TV is updated to tvOS 13.
Step 2: Next, go to Settings.
Step 3: At Settings, scroll down to Remotes and Devices.
Step 4: At Remotes and Devices, go to Bluetooth.
Step 5: Next, take your Xbox wireless controller and press the Xbox logo button.
Step 6: Then, press and hold the Sync button at the top of the controller.
Step 7: Now, the Xbox wireless controller will be listed there in the options. Now, choose it.
Congratulations!!! You are connected now.
How To Connect Xbox Controllers With Your Apple TV Wirelessly: Elite Controller Series 2 and Xbox Adaptive Controller?
To connect Xbox Controllers with your Apple TV wirelessly; Power on Controller > press and hold the Xbox logo button > press Sync button > Settings > Remotes and Devices > Bluetooth > How to Connect Game Controllers > Xbox wireless controller > Pair.
In 2020, Apple announced it’s adding support for the Xbox Elite Controller Series 2 and Xbox Adaptive Controller on the Apple TV as part of tvOS.
The steps for how to connect Xbox Elite Controller Series 2 and Xbox Adaptive Controller with Apple TV are similar to the series X (and S) and One controller. Still, in order to avoid any confusion, a step-by-step guide to connect Xbox Controllers with your Apple TV wirelessly is mentioned below.
Step 1: Turn on the Apple TV and power on the controllers.
Step 2: Press and hold the Sync button on the controller.
Step 3: Go to Settings.
Step 4: Scroll down to Remotes and Devices.
Step 5: Go to Bluetooth.
Step 6: Select the Xbox controller from the available Bluetooth devices to connect it with the Apple TV.
That’s it guys!!! This is how you can connect Xbox Controllers with your Apple TV wirelessly.
Also Read: How To Remove Your Play History From Apple TV+ on iPhone
Conclusion:
Gaming has always been an important activity and now you can enhance your experience by using wireless Xbox controllers. Here’s all you need to know about how to connect Xbox controllers with your Apple TV wirelessly. I hope you find it useful. Try these steps to connect Xbox controllers with your Apple TV wirelessly. But, if there is any query or doubt, feel free to ask in the comment section.
Frequently Asked Questions
Q1. Does The 360 Controller Work With Apple TV?
Ans. The answer is No. Xbox 360 controllers do not support Bluetooth. The only controllers that work are the ones that support Bluetooth and Xbox 360 controllers are not one of them.
Q2. Which Xbox Controllers Are Compatible With Apple TV?
Ans. To connect Xbox controllers with your Apple TV wirelessly. First you need to know which Xbox controllers are supported.Here is a list of compatible controllers:
- Xbox Wireless Controller Series S and Series X,
- Xbox Wireless Controller with Bluetooth (Model 1708),
- Xbox Elite Wireless Controller Series 2.
- Xbox Adaptive Controller.
Q3. Why Won’t My Xbox Controller Connect To My Apple TV?
Ans. For this you need to verify that you are updated to the latest version tvOS, or at least tvOS 14.5, for controller support, only then you can connect Xbox controllers with your Apple TV wirelessly. Prior versions do not have support for Series X/S controller (model 1914).