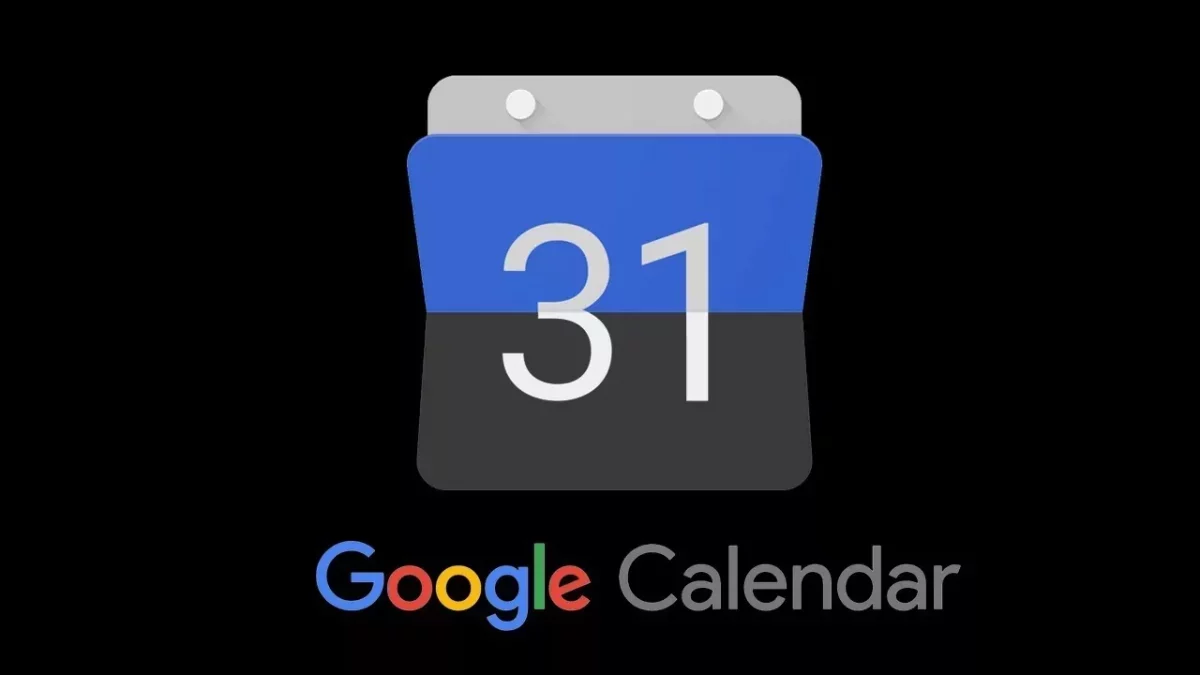Don’t you think Google calendar is one of the most powerful tools of Google? Well, yes, it is. In 2017 Google launched an amazing upgrade to its calendar app for both mobile and web versions. This upgrade brought many new improvements, like the Google calendar dark mode, one of the latest updates. However, this dark mode was already introduced to different web apps like YouTube, Google News, and chats.
Though this feature has been there for a long time, not many people are aware of the Google calendar dark mode. With Google calendar, you can manage your time, so that you keep yourself organized. If you use Google calendar, then, you probably must be knowing what it has to offer, and what are its capabilities.
To enable Google Calendar dark mode, you’ll have to manually toggle it on. Every time you swap your desktop or Chromebook from light to dark themes with system settings, then you need to manually go to the cogwheel icon and then choose the option by yourself.
Besides this, there are many cool features that allow you to add your work location straight away from the calendar. So, if you are eager to try out the dark mode on Google calendar then you must give this post a read.
Why Should You Enable Google Dark Mode?

We spend most of the time sitting in front of the screens, which badly affects our eyes. The dark mode helps to prevent the strain on the eyes caused by the blue screen. So, by enabling the dark mode you can protect your eyes.
Besides Google Calendar, apps like Twitter, Reddit, and YouTube do have the built-in dark mode for their websites as well as for their mobile apps.
Apart from the dark mode that you get, you can even remove the blue light. Do you know you can remove it? Simple, just enable the Night Shift and you are good to go! This Night Shift is applicable for both iOS and macOS. But if you use Windows then you can just simply enable the Night Light.
To be honest, Dark mode really looks super cool. People are interested in the dark themes, and this has now become a norm.
Also, read How To Enable Google Dark Mode? Browse In Dark Mode!
How To Get Google Calendar Dark Mode On Android?

If you have Google calendar on your Android N and above versions then you can surely use dark themes. Here are the steps that you need to follow:
- From the apps section, that you find on your Android device, launch the Google calendar app.
- From the upper left-hand side corner of the screen, click on the menu icon.
- Now, scroll down, and then, choose the settings option.
- On the next screen, you have to press the General option.
- Now, click on the theme option.
- You will get a pop-up, where you have to choose the option dark.
- Now, you have enabled dark mode on your Google calendar.
Also, read How To Enable Dark Mode In Snapchat? Switch To No Strain Scrolling!
How To Get Google Calendar Dark Mode On iOS Devices?
At the moment Google calendar has not released dark mode for the iOS platform. So, you can turn on the dark mode on your iPad or iPhone.
- Launch the Settings menu on your iPad or iPhone
- Choose the options display and brightness.
- Under the appearance section, select the dark option.
- Open the calendar app, and you can access it in dark mode.
Besides the given method there are two alternate ways by which you can enable dark mode on your iPad or iPhone.
- You can use the command “Hey Siri, turn on the dark mode” and turn on the dark mode on your iOS
- The next way is to open the control center. Then you have to hold on to the brightness adjuster. Then select the dark option. You will see that the dark option is available on the latest version of the iOS devices on the control center.
Also, read How To Turn On Airplane Mode On Mac? 2 Easy Ways To Do So!
How To Turn Off Google Calendar Dark Mode?

If you want to turn off Google Calendar dark mode then here are some easy steps to do it:
- On your smartphone open the Google Calendar app.
- Next click on the three-bar icon which you will find in the upper left-hand side corner of the screen. Then choose the Settings option.
- Now click on General mode and then on Themes. Choose either light or system default. and you are done.
Also, read How To Use Enhanced Google Chrome Safety Mode?
Wrapping Up:
So that’s all you need to know about the Google calendar dark mode. You can enable the dark mode by following the steps that we have mentioned. Today the dark mode on Google calendar and other apps is becoming very popular.
If the post was helpful, don’t forget to share it with your friends as well!
Frequently Asked Questions
Q. Can You Enable Dark Mode On Your PC?
Though you can access Google calendar from your PC, it does not support the dark theme by default. So, this means that you have to turn on the night mode.
- On your Windows PC click on the notification icon. You will find this icon in the lower right-hand side corner of the screen. Then choose the Night Light option.
- If you want to enable the dark mode on your Mac then you need to pull down the Apple menu. Then click on the system preferences option followed by the general option. Now under the appearance option choose dark.
Q. How To Make The Google Calendar Widget Dark?
If you are using the android version of 10 or above then the widgets and the calendar will appear in the dark mode. But this will happen only if the battery saver or the dark theme is turned on from the system settings. When you disable the dark mode feature then you will again get the light mode on the Google calendar widget.
If you use iOS 13 and above then it uses the system appearance of your iPad and iPhone device. When you disable the dark mode feature on your personal device then it will also change the dark mode widget to the light widget.