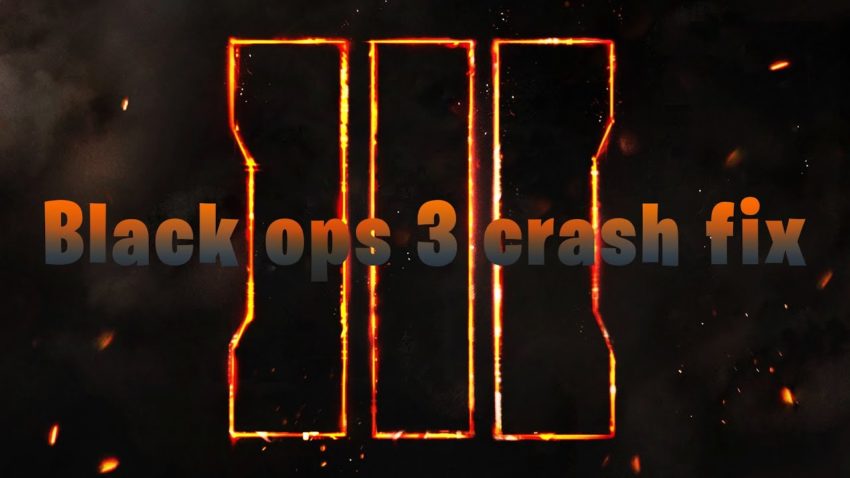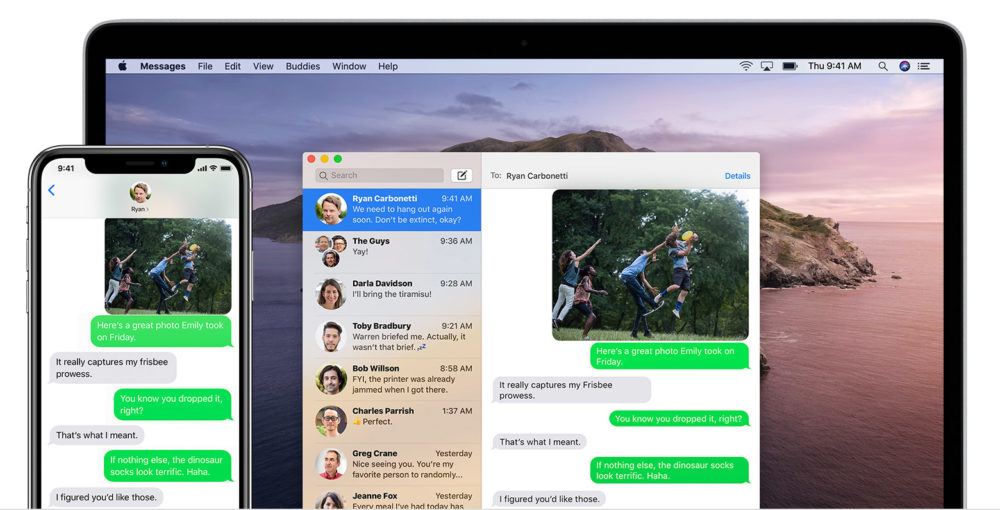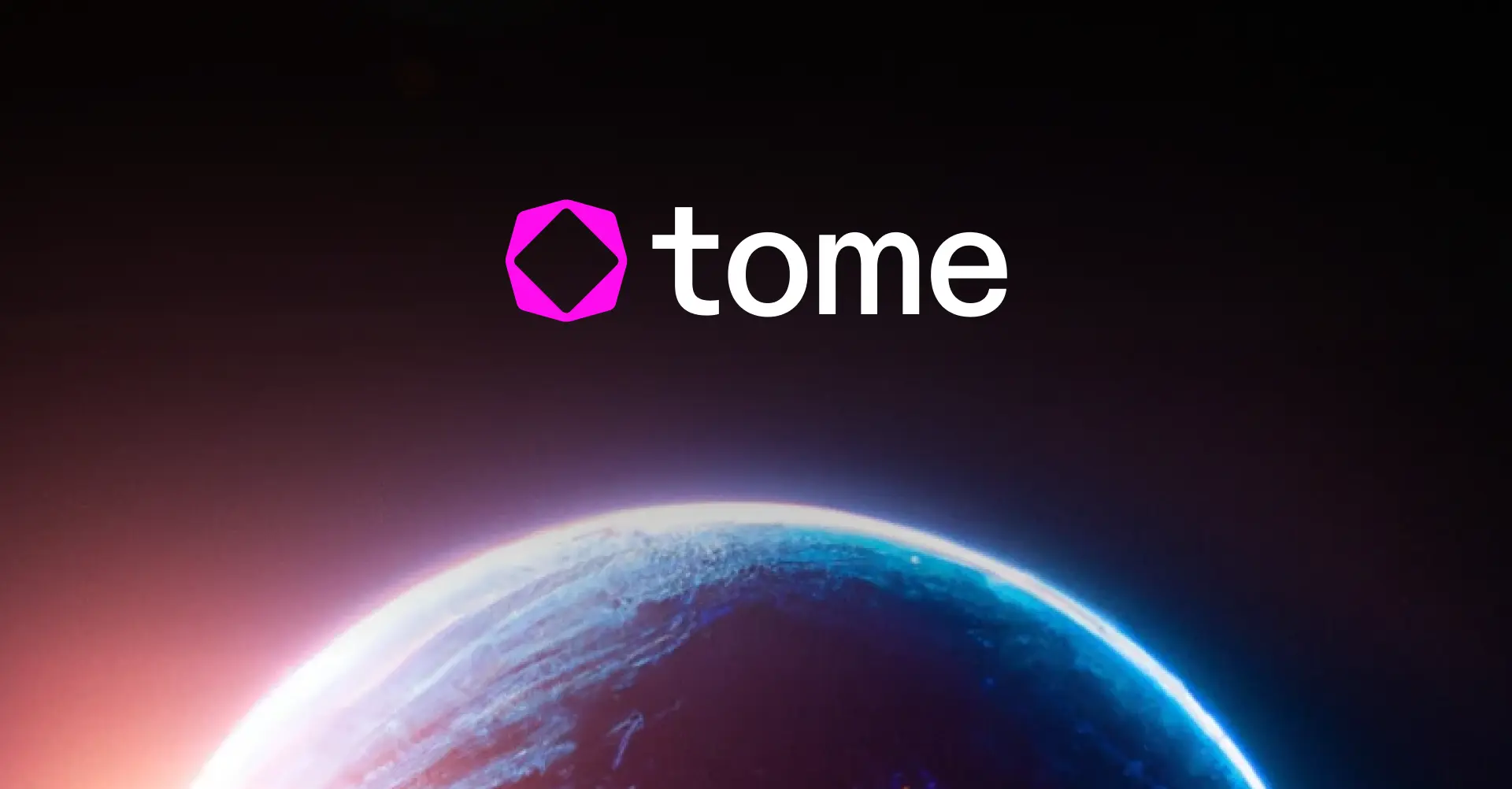How To Fix Twitter Notifications Not Working In Android and iOS
Twitter is providing its users all the facilities to make its platform the best. One such feature is “Push Notification”. Many iOS and Android users have complained about the Push Notification button being turned out grey. So, here we are with the article on “How To Fix Twitter Notifications Not Working in Android and iOS?”.
Twitter is one of the most popular microblogging sites that allows its users to communicate with their followers. It has become the most popular and fastest way to make an announcement. Be it any popular politician or a famous Hollywood star, you can find all of them on Twitter. If you turn on their push notification, you will get notified every time they post anything. What if it stops working? So here is a guide on “How To Fix Twitter Notifications Not Working in Android and iOS”.
How To Fix Twitter Notifications Not Working in Android and iOS?
Some of the troubleshooting methods that can be done to fix the Twitter Notifications Not Working issue are
- Update the Twitter Application
- Enable push Notifications on Twitter
- Check Phone’s App notifications settings.
- Update the Device Software
- Reinstall Twitter
There are four major reasons for the Twitter Notifications not working properly. Poor Internet Connectivity, Outdated Version of Twitter, Incorrect Notification Settings on your device, and Improper Notification Settings on Twitter. So, let us discuss these troubleshooting fixes one by one to overcome these issues.
Fix: Twitter Notifications Not Working In iOS
If you are using the Twitter application on an iOS device such as iPhone or iPad and face the issue of the Twitter notifications not working. Then, here is the list of a few troubleshooting methods that will surely resolve the problem.
Update The Twitter Application
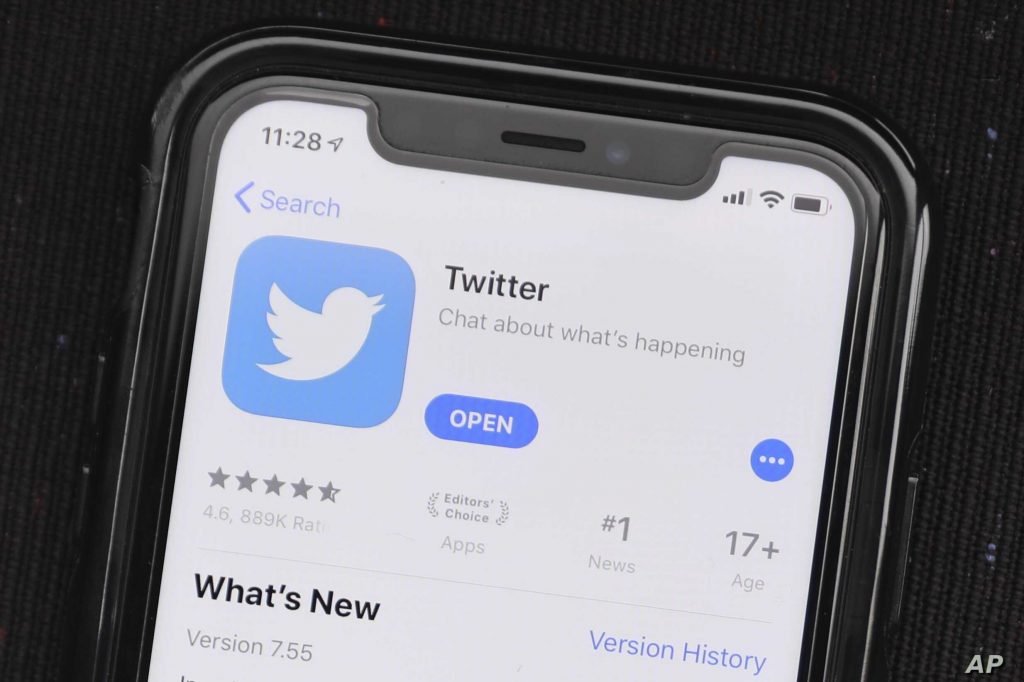
The first and foremost step to take while facing this issue is to update the Twitter application. To do so follow the steps given below.
- Open the Apple App store on your device.
- Now, type “Twitter” in the search box.
- If you have already installed the app, it will be displayed to you with the option “Update”.
- This will update the Twitter application on your device.
Enable Push Notifications on Twitter
Now, make sure that you have enabled the Push Notifications on your device. Following are the steps that you need to follow to enable the push notifications on Twitter.
- Open the updated Twitter app on your iOS device.
- Log in with your account credentials, if you haven’t logged in yet.
- As you are on the Homepage of the Twitter application, click on the profile icon, you will find it on the top left corner of the screen.
- Now, from the list that appears in front, select “Settings and Privacy”.
- Then click on “Notifications”.
- On the new screen, navigate to “Preferences” and under preferences, click on the option “Push Notifications”.
- This option allows you to customize the Notifications for tweets, likes, etc.
Enabling Push Notifications On Older Version
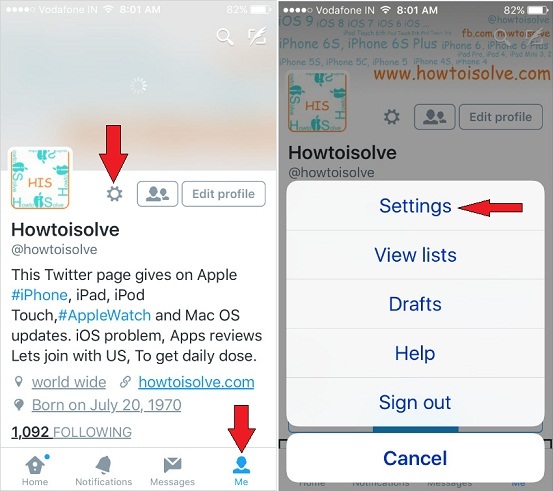
If you haven’t updated the Twitter application. You can still enable the push notifications, although the steps involved in enabling are different in the older version than the ones mentioned above.
- Open the Twitter app on your iOS device.
- Log in with your account credentials, if you haven’t logged in yet.
- As you are on the Homepage of the Twitter application, click on the “Me” option. You will find it on the bottom right corner of the screen.
- Next, click on the settings (Gear Option). You will see a popup, select “Settings” from the list that appears.
- Inside the settings, click on “Notifications” and then navigate to “Mobile Notification” and click on it.
- This option allows you to customize the Notifications for tweets, likes, etc.
Check iPhone’s App Notifications
If you still face the issue of “Twitter notifications Not Working” then you must check your iPhone’s notification settings. There are chances that the notification settings are disabled. So, here are the steps to follow.
- Open the settings on your iPhone device. To do so search for the Gear icon and click on it.
- Now, navigate to the option “Notifications” and click on it.
- Inside the notification menu, you will find the list of all the applications installed on your device. Search for “Twitter” and click on it.
- You will be redirected to another page, toggle on the “Allow Notifications” option, and you are done.
Update Your iPhone’s Software
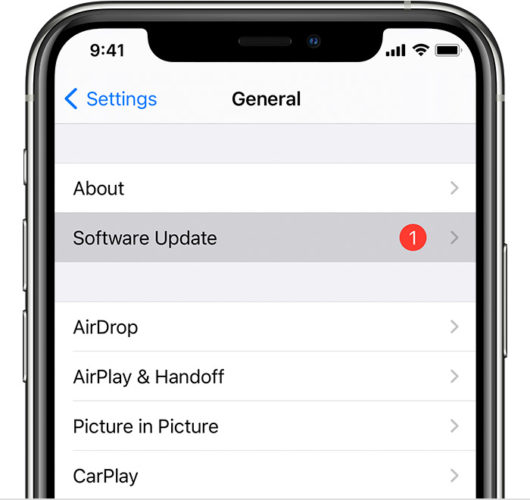
If the issue “Twitter notifications not working” persists, then check if your iPhone has got any Software update that has yet to be updated. Follow the steps given to update the iPhone’s software.
- Open the settings on your iPhone device. To do so search for the Gear icon and click on it.
- Next, navigate to “General” and click on it.
- Now, search for the option “Software update” and hit on it.
- If you find any updates available, then do update the iPhone’s software.
- Restart the iOS device and check if the issue “Twitter Notifications not working” persists.
Reinstall Twitter
If the issue is not resolved yet then try to reinstall the Twitter application. For this, you have to delete or uninstall the application and then again download it back from the Apple app store.
Uninstalling Twitter
- To uninstall twitter, long press on the Twitter icon on the home screen until the icons start jiggling.
- Now, press on the “X” present on the top right corner of the application.
- This will uninstall twitter from your device.
Installing Twitter back
- Open the Apple App store on your device.
- Now, type “Twitter” in the search box.
- The app will be displayed to you with the option “Install”, click on install.
- This will install the Twitter application on your device.
Check The Time Zone Of The Device
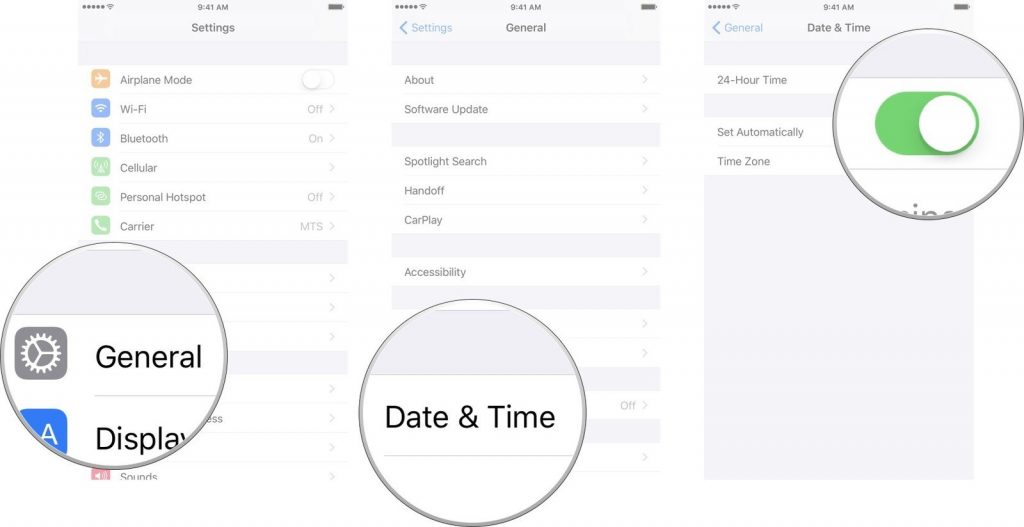
In many cases, if the time zone of the device is not correct. The iPhone starts hiding the notifications. So, it is better to set the time zone automatically, follow the guide below to do so.
- Open the settings on your iPhone device. To do so search for the Gear icon and click on it.
- Next, navigate to “General” and click on it.
- Now, search for the option “Time & Date” and hit on it.
- Now, navigate to the option “Set Automatic” and toggle it on.
Fix: Twitter Notifications Not Working On Android
We have seen how to fix Twitter Notifications Not Working on iOS. Now, let us move to the android devices and look at the various troubleshooting methods that can be followed to resolve the issue of the Twitter notifications not working.
Update Twitter

You must be using the updated and the latest version of the Twitter application to avoid the troubles of such types. To update the Twitter application on android follow the steps that are given below.
- Go to the google play store on your android device.
- Now, in the search box type “Twitter” and hit the search button.
- If you have already installed Twitter, you will find the option “Update”, click on it.
- The Twitter application will be updated on your device.
Logout And Log Back In
If the push notifications were working properly and suddenly they have stopped then try to log out of your device and then log back in. To log out follow the steps given.
- Open the Twitter App on your Android device.
- Next click on the Hamburger option (Three Horizontal lines) present on the upper left corner of the screen.
- From the list of options that appear on the screen, click on “Settings and Privacy”.
- Then navigate to “Account”.
- And hit the “LogOut” option.
- Now, close the application and log back in with your credentials.
Enable Push Notifications on Twitter
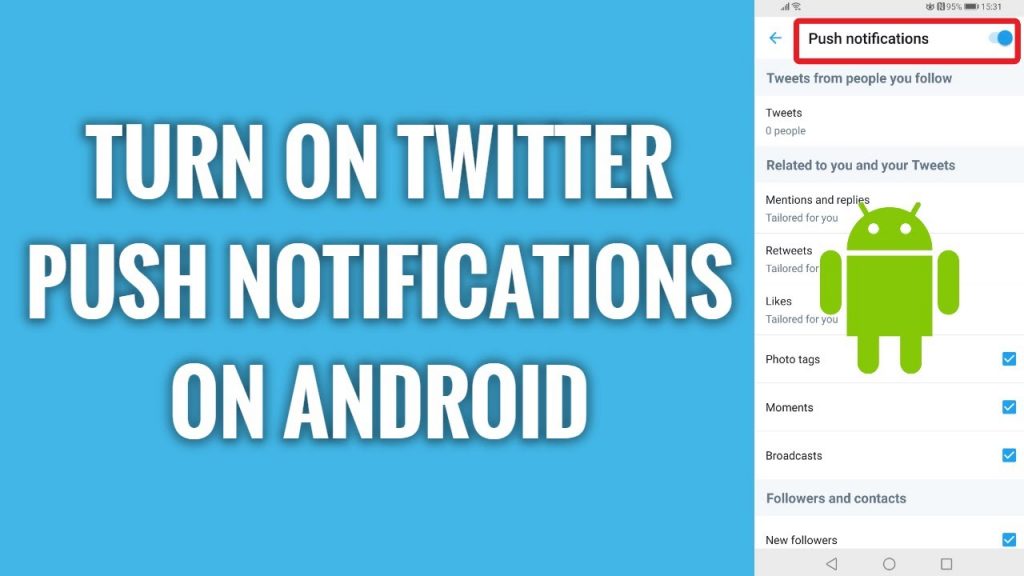
If the “Twitter Notifications Not Working” issue remains, then check if the Push notifications are enabled on the Twitter application. You can enable or disable them anytime on the Twitter application. Follow the steps given below to enable push notifications on Twitter.
- Open the Twitter App on your Android device.
- Next click on the Hamburger option (Three Horizontal lines) present on the upper left corner of the screen.
- From the list of options that appear on the screen, click on “Notifications”.
- In the notifications menu, click on push notifications and toggle it on.
- This option allows you to customize the Notifications for tweets, likes, etc.
Check Androids’s App Notifications
If enabling the push notifications on the Twitter application does not help in resolving the issue of “Twitter Notifications not Working”. Then, you should check your phone’s App Notifications settings. If the Phone’s Notification settings are turned off then enabling the push Notifications on Twitter won’t help. Following is the way to enable the phone’s notification settings.
- Open the settings of your phone, you can open it by clicking on the gear icon on your phone.
- Once you are in the settings of your device, navigate to the “Notifications” option on your device and click on it.
- You can also find the Notifications option directly in the search box and open it.
- Inside the Notification screen, navigate to Twitter and click on it.
- Now, toggle on the notifications.
- You can control the notification shade and the lock screen notification from this menu.
Check If You Have Got The Software Update
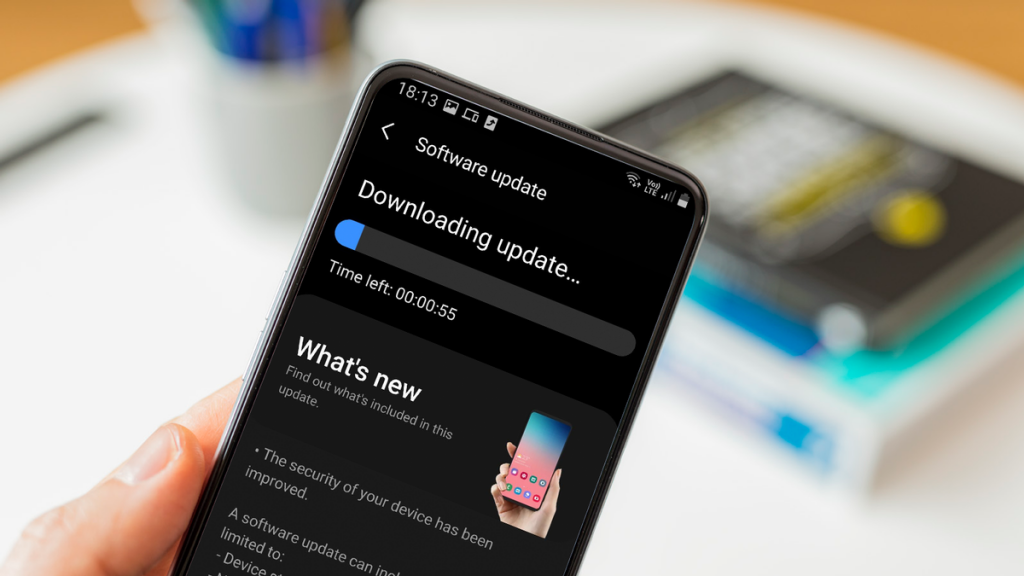
Android devices receive the OTA (Over the Air) software and android updates. These updates by the Android developers are sent to fix the bugs or to update the software on the device. If you have received any software update on your device, your phone will behave distinctly, until you update the system.
There are chances that your system might have received the update and this is the reason for your Twitter notifications not working. Given below are the steps to be followed to check and update the software.
- Open the settings of your phone, you can open it by clicking on the gear icon on your phone.
- Now, locate the “About Phone” option and click on it (If you are using MIUI version 12.0.2).
- If you are using something other than Xiaomi, search for “System update” in the search option inside the settings menu.
- Now, click on check for updates. If you find the update then click on “Update Now”.
- And restart the device after the update is finished.
Check The Time Zone Of The Device
Another reason for “Twitter Notifications not working” is the miss-matched time zone of the device with the application. Make sure you have set the Time and date to automatic, follow the procedure below to confirm it.
- Open the settings of your phone, you can open it by clicking on the gear icon on your phone.
- Once you are in the settings of your device, navigate to the “Additional Settings” option on your device and click on it.
- In the Additional Settings, navigate to the option “Date & Time” and click on it.
- Now, on the new screen search for the option that says “Use Network-provided time zone” or “Set Automatic”, toggle the button against it “ON”.
Clear Twitter App’s Cache
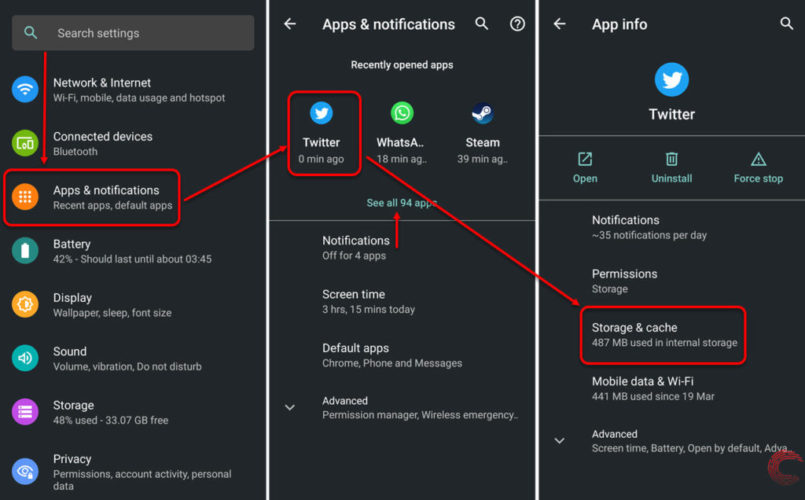
If the “Twitter Notifications Not Working” issue is not yet resolved then move to the next troubleshooting fix. Try to clear the App’s cache and data. Maybe that could help, here are the steps involved in clearing the app cache of a particular application.
- Open the settings of your phone, you can open it by clicking on the gear icon on your phone.
- Once you are in the settings of your device, navigate to the “Apps” or “Applications” option on your device and click on it.
- Now, on the next screen, locate Twitter and click on it.
- After that click on “Storage”.
- Then click on “Clear cache”, after the cache is cleared click on clear data.
Note: Clearing Data will erase every data on Twitter, this will log you out of the application. You have to log back in again.
Make Sure DND Is Disabled On Your Device
DND stands for Do Not Disturb. This mode is available on mobile devices, once enabled it does not allow any call or notification to disturb the user. Make sure you haven’t turned it on by mistake. To check, swipe down your unlocked phone from top edge to bottom and search for the Do Not Disturb Button (Half Moon). Make sure it is not highlighted.
Conclusion
These are all the troubleshooting methods that you need to follow if you ever face the situation “Twitter Notifications Not Working”. If you have any other fix in your mind that you think we might have skipped, then do let us know in the comments section. We will go through it and we will update it in the article soon.
If this guide proves to be useful to you then don’t forget to share this article with your friends.
Featured Image Source: UnlockBoot