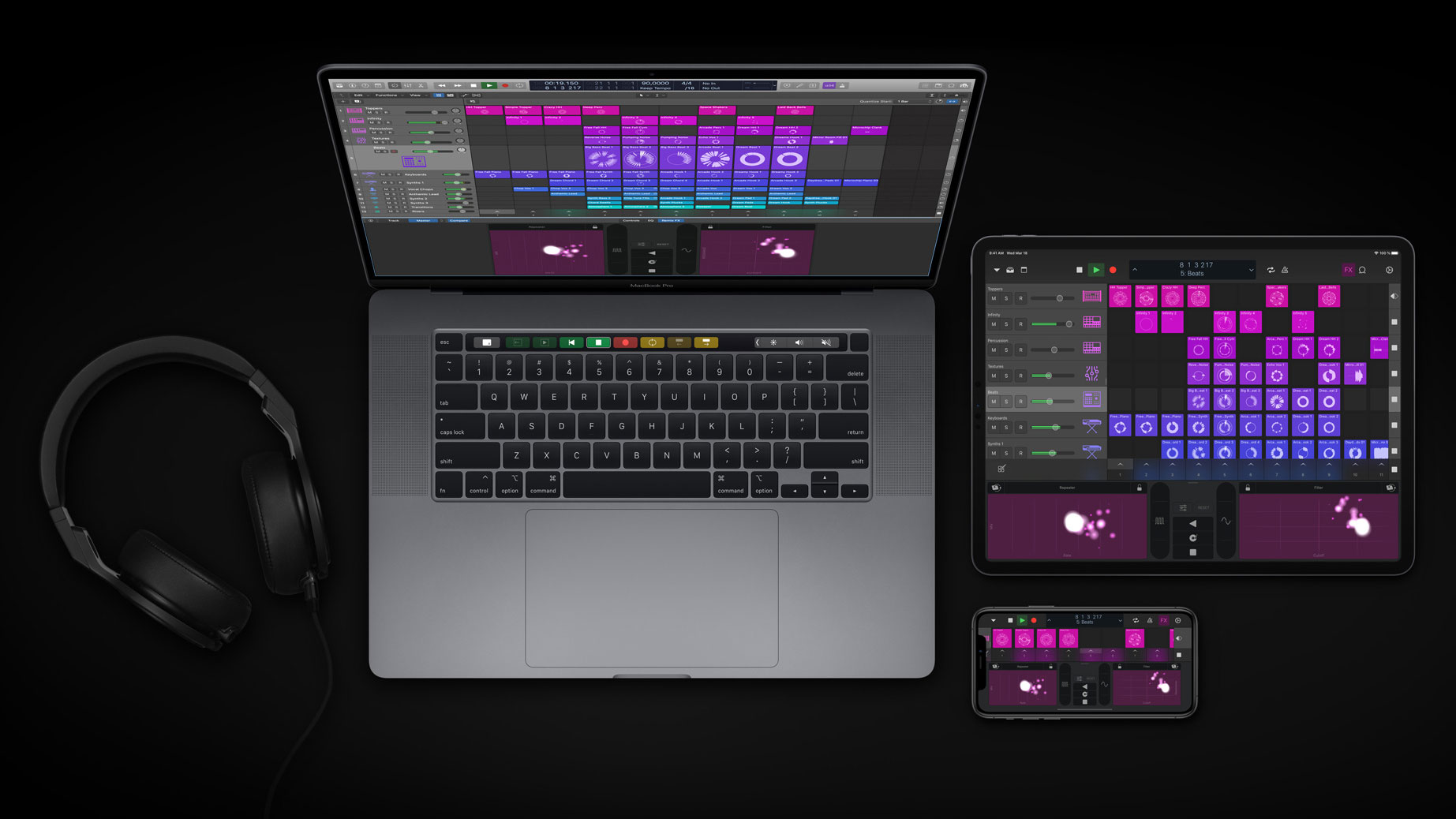Fix: https //aka.ms/remoteconnect Not Working In Minecraft Login
Minecraft supports cross-platform. It is one of the best features of this game. Sometimes you will encounter an error called https aka ms reconnect. In this post, we will cover https //aka.ms/remoteconnect not working in Minecraft login.
If you are unaware of this error, it will take you a long time to remove the error. However, we will guide you through the step-by-step process of how to correct this error. This cross-platform gaming error will not let you play this game on devices like PS4, Nintendo switch, or a windows PC.
We will be discussing everything about this crucial error. Once you know what to do, then it is just a matter of a few minutes to eliminate this error. So, without wasting time, let’s solve https //aka.ms/remoteconnect not working in Minecraft login.
What Is https //aka.ms/remoteconnect Error?
To understand what this error does, you need to understand how we play Minecraft on PS3 or PS4. https //aka.ms/remoteconnect enables cross-platform gaming on Minecraft. For this system to work, you will have to connect your Microsoft account to your Minecraft account. Microsft account will integrate with the Minecraft account upon successful connection.
Now, whenever you log in to your Microsoft account, your Minecraft data will be available on that device. Now if you face an error while trying to login into your Minecraft account, the account won’t sync and you can play it on different devices. You won’t be able to play Minecraft on PS4, PS5, Nintendo Switch, or smartphone devices.
What Causes https //aka.ms/remoteconnect Error?
There can be many causes that can lead to this error. Here are some of the most common errors.
Signed Into multiple devices
If you have signed into multiple devices using a common Microsoft account then it can cause this error. This error will also occur if you are trying to play the game on multiple devices using a single Microsoft account. The game does not support simultaneous sessions. So, you can play one game using one device at a time.
Server Errors
If the game has issues connecting to the server, then it can show this error message. Although it might show some other message as well, it can be a cause of this error as well. If it is a server error, then you can’t do anything about it. It can only be solved from the company end. Just wait for some time, and then try again.
Software Issues
There are two types of errors that can be caused due to software. If your app and games are not updated, this will result in this type of error. The other is bugs, that are solved by the company. But these bugs are eliminated when the company provides a new update and its description provides the details about that. So, keep a continuous watch on the updates and keep your apps and games up to date.
Incorrect Setup
If you do not set up the remoteconnect in the correct way, then this error can occur. You have to check if you are following the correct procedure for this. To solve this error, try following the process remoteconnect again and check if it works fine then.
Data Corruption
This is the most common reason for this error. Once your game data is corrupted, you will definitely see anhttps //aka.ms/remoteconnect error. Not just game data corruption, you will also see this error, if you have any hardware issue or any software bug. You will no longer be able to log in to your account.
How To Fix https //aka.ms/remoteconnect Error?
Here are some of the fixes that can eliminate this error. Follow the steps carefully to avoid any kind of problem.
Fix 1: Create A New Microsoft Account
As this error is all about the account login, then the best way to avoid it is to create a new account and link the account with Minecraft. It will just take a few minutes and you are ready to go. Then you use the remote connect feature with ease. This method has some drawbacks aswell.
- You will lose your achievements and access to your previous data.
- You have to restart from the scratch.
- It will come alot of time to reach your previous position.
But this solution won’t cost you a single penny.
Fix 2: Remove Corrupted Game Data
As we have discussed corrupted files are the prime cause of this error. We recommend you check for corrupted files in the first step. Here is how to remove corrupted data from the game.
- Go to settings
- Click on system settings.
- Scroll;l down to storage
- Search for game storage.
- Now find the data file of Minecraft.
- Delete these files.
- Once you have deleted it, relaunch Minecraft.
Now check it, you will find out the error is eliminated.
Fix 3: Log out from multiple devices
We have discussed this issue as well. If you are trying to play the game from multiple devices using a single account, then it will show you this error. To eliminate this error, log out your account from different devices and keep it logged into only a single device. Check if it solves the error.
Fix 4: Restart your device
If you tried the above fixes, then you can apply them by doing a restart of your device. You need the restart all the devices linked to it. It may be PS4, PS3, Nintendo switch, or windows PC. this can eliminate this error in most cases. It will solve the issue if it is linked with network and connectivity or any bug.
Fix 5: Check Your Network
It is also possible that you encounter this error due to network issues. Check your network and then try again. Try giving your router a restart as well. You can also try using another device. Check if the error is showing there as well not.
Fix 6: Reinstall Minecraft
Sometimes there is a bug in the game or the server has some problems, then it is better to reinstall the Minecraft app. This will clear the bugs and also update the latest version of the app. Sometimes a bug gets created due to an update, in that case, you need to wait till the company issues the update to solve the bug. Mostly a bug will occur will if you update the app in a weak network.
Fix 7: Use https //aka.ms/remoteconnect properly
The silliest cause of this error is to do it incorrectly. Then you can’t blame your hardware or software. You have to learn how to use https aka ms remote correctly. If you are doing it correctly then you should not face this issue, unless the cause is something different. If you think at any point, you forgot a step, then it is better to repeat the procedure. Now we will help you use https //aka.ms/remoteconnect properly.
How To Setup https //aka.ms/remoteconnect Properly?
Here we will provide you with different ways to set up your https //aka.ms/remoteconnect properly.
- On Xbox One:
- Go to your Xbox One Settings and click on the option to log into your Microsoft account
- After a few steps, you should be able to see an eight-digit code on the screen
- Copy the code by writing it down somewhere
- Now, visit https://aka.ms/remoteconnect and enter the code to authorize your device
- Cross-Play Engine Xbox:
- Take up your Xbox Controller and press the Xbox button
- Once you are in Settings, go to Account > Account Privacy > Online Safety
- Now, go to an option titled Xbox Live Privacy
- Navigate to Custom > View Details and Customize > Communication & Multiplayer
- On the upcoming page, enable the option for Communication Outside of Xbox Live
- On PS4:
- Make sure that you have downloaded and installed Minecraft from the respective game stores
- Once you have opened the game, find an option where you can sign in to the Microsoft account
- After you have signed in using the credentials, you can find an eight-digit code on the screen. Keep it written in a safe place
- Now, you have to open https://aka.ms/remoteconnect from your PC, Mac, or a smartphone
- When asked, you can enter the eight-digit code you had copied from the PS4 screen
- Submit the button and follow the on-screen instructions
- Complete the setup process and go back to your PS4.
- Nintendo Switch
- Make sure that you have downloaded and installed Minecraft from the respective game stores
- Once you have opened the game, find an option where you can sign in to the Microsoft account
- After you have signed in using the credentials, you can find an eight-digit code on the screen. Keep it written in a safe place
- Now, you have to open https://aka.ms/remoteconnect from your PC, Mac, or a smartphone
- When asked, you can enter the eight-digit code you had copied from the Nintendo Switch screen
- Submit the button and follow the on-screen instructions
- Complete the setup process and go back to your Nintendo Switch.
Wrapping Up
Here we conclude our post on https aka remoteconnect not working in Minecraft login. We have discussed alot regarding this issue. We are sure now you can solve this issue within a few seconds. We have also provided the correct procedure for remoteconnect. Follow the steps carefully to avoid any errors. Happy gaming!
Keep exploring our website to know more about error-solving solutions.
Frequently Asked Questions
Q1. Https Aka Ms Remoteconnect Not Working On Nintendo Switch?
If you are facing errors with https aka ms remoteconnect on Switch, it can be confusing at times. However, solving the problem does not take more than a few minutes. Here are a few things you can do if you cannot set up Remote Connect on your Nintendo Switch.
- Make sure that you have followed the setup procedure as mentioned above
- If it does not work, you can log out of Switch and log in again before trying the same method
- You can also think about reinstalling Minecraft on your Nintendo Switch if you are confused
With these steps, you should be able to fix the https aka ms remoteconnect error in your Switch.
Q2. How Do I Fix Https Aka MS Remoteconnect Not Working In Minecraft?
To understand what this error does, you need to understand how we play Minecraft on PS3 or PS4. Https aka remoteconnect enables cross-platform gaming on Minecraft. For this system to work, you will have to connect your Microsoft account to your Minecraft account. Microsft account will integrate with the Minecraft account upon successful connection. Here are some quick fixes.
- Create A New Microsoft Account
- Remove Corrupted Game Data
- Restart your device
- Log out from multiple devices
- Check Your Network
- Reinstall Minecraft
- Use https aka ms remote connect properly
Q3: How Do I Link My Microsoft Account To My PS4?
Here is how to link your Microsoft account to your PS4.
- Go to Settings
- PlayStation Network/Account Management
- Link with Other Services.
- Select Add an Account and then select Microsoft.
Here is how to do the remoteconnect on PS4:
- Make sure that you have downloaded and installed Minecraft from the respective game stores
- Once you have opened the game, find an option where you can sign in to the Microsoft account
- After you have signed in using the credentials, you can find an eight-digit code on the screen. Keep it written in a safe place
- Now, you have to open https://aka.ms/remoteconnect from your PC, Mac, or a smartphone
- When asked, you can enter the eight-digit code you had copied from the PS4 screen
- Submit the button and follow the on-screen instructions
- Complete the setup process and go back to your PS4.
Q4: What Is https aka ms?
Anyone who came onto https://aka.ms by accident wouldn’t directly be presented with a login page (which is certainly a security red flag), but an explanation it is an internal Microsoft URL Shortener. This is actually the URL for remoteconnect.