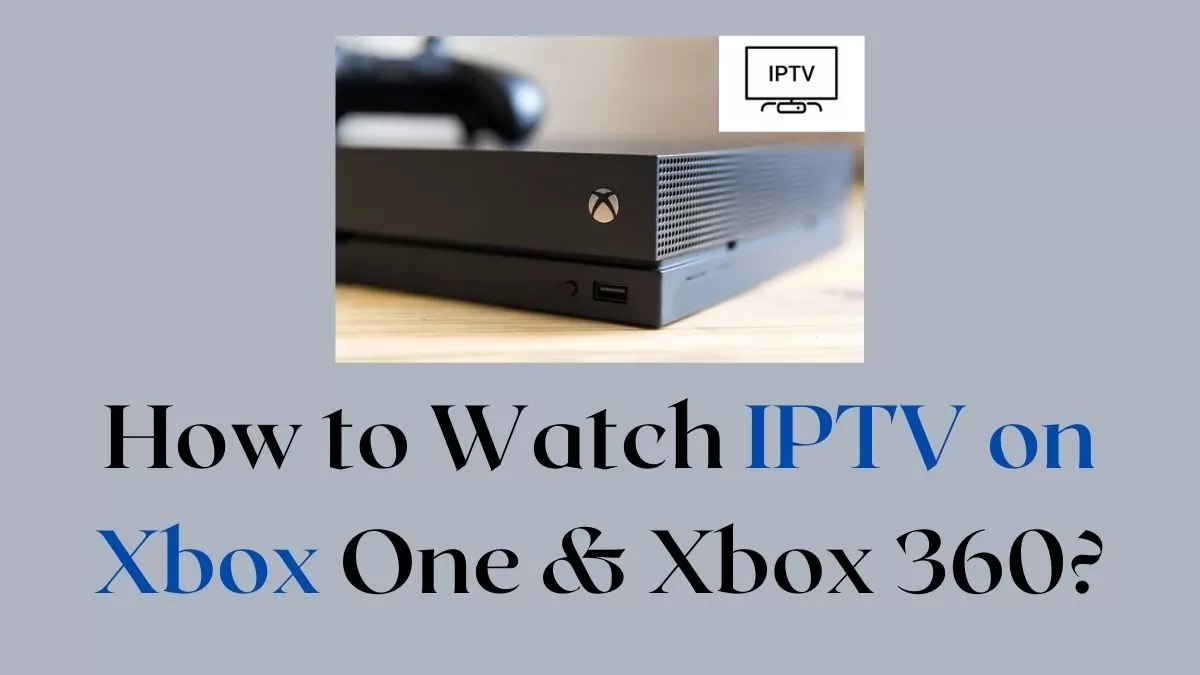Won’t you prefer streaming live TV on your Xbox gaming console? Well, who would not! IPTV is among the best ways of streaming live TV channels without the use of any cables or satellite networks. You can simply stream all types of international and local channels on the supported devices with the help of an internet connection. Want to know how to watch IPTV on Xbox One & Xbox 360? Here is a post covering all the relevant details on how you can watch IPTV on Xbox One & Xbox 360.
IPTV or Internet Protocol Television is hugely popular among entertainment freaks. It is unlike traditional Television as IPTV requires an internet connection. IPTV can be accessible on many smart devices and Xbox is also one of them. Users can use this gaming console for streaming IPTV channels. Henceforth, you can enjoy watching movies, live or non-live streaming, and on-demand content on the console.
You can two ways via which you can watch IPTV on Xbox One & Xbox 360. You can either opt for Kodi Media Player or go with MyIPTV Player. If you are choosing Kodi Media Player to watch IPTV on Xbox One & Xbox 360, you just need to launch the app > Press the Addons menu > Download > PVR Clients > PVR IPTV Simple Client > Install > Right-click on the Addon and click on Information > EPG Settings > OK > TV Menu. This is all you need to do. We will discuss these steps in more detail further.
In this post, we will be helping you in knowing how to watch IPTV on Xbox One & Xbox 360. Here, we will be providing you with a complete step-by-step guide on how you can watch IPTV on Xbox One & Xbox 360. Are you excited to know more? So, let us start with the post without any further delay and begin discussing how you can watch IPTV on Xbox One & Xbox 360.
How To Watch IPTV On Xbox One & Xbox 360 Using MyIPTV Player?
Confused about how to watch IPTV on Xbox One & Xbox 360 using MyIPTV Player? You just need to launch Xbox One and connect it to the internet > Search for MyIPTV Player in apps > Download and install the app > Launch it and go to settings > Go to Add new playlist and EPG source > Add a name for the playlist in remote channels > Paste the URL from IPTV Provider > Press the add remote list option > Add EPG source by pasting the same URL > Configure settings > Refresh the EPG source > Navigate to the channels and you will find the list.
That is all you need to do. These were the quick steps to be followed. Let us now discuss these steps in more detail.
Step 1: Launch the Xbox One and then connect it to the internet.

Step 2: Move to the Apps section and in the search box type MyIPTV Player. Once you find it, download and install it.

Step 3: Once it is installed, you can launch it and move to the settings menu. Click on the Add new playlist and EPG source option.

Step 4: Move to the Remote channels section and then type a name for your playlist. You can type the URL that has been provided by the IPTV provider. Once entered, click on the Add remote list tab.

Step 5: Once you have added the playlist, you need to add the EPG source. Navigate to the Program guide or EPG section and enter the same username. Now, paste the URL that you’ve received and hit the Add EPG Source tab.

Step 6: Once you have added the EPG source and m3u playlist, you now need to configure settings for loading the channels. So, go back to the settings page like in Step 3.

Step 7: You will find a drop-down menu just next to Select playlist under the Select channel playlist option. Select your playlist and tap the refresh button. You will find a notification on your screen that says that channels have been refreshed successfully.

Step 8: You now need to refresh the EPG source. Go to the Select EPG Source option and then select your source. Click on the refresh button and wait for the EPG source to download.
Step 9: Once it is downloaded, head toward the Channel and EPG Settings section where you need to ensure that the toggle located below the menu is turned on.
Step 10: You can now go back to the home page and head toward the Channels section.
That is all you need to do. Now, the channels list will appear on your screen. Let us now move ahead to find out how to watch IPTV on Xbox One & Xbox 360 using your Kodi Media player.
How To Watch IPTV On Xbox One & Xbox 360 Using Kodi Media Player?
Ever wondered how to watch IPTV on Xbox One & Xbox 360 using the Kodi Media Player? You just need to launch the app > Click on Add-ons > Download menu > PVR clients > Choose the PVR IPTV Simple Client option > Install it > Information > Configure > EPG Settings > Add URL for EPG Source > Press OK > Restart the app > Click on the TV menu.
This is what you need to do to watch IPTV on Xbox One & Xbox 360 using your Kodi media player. Let us now discuss these steps in more detail.
Step 1: The first thing you need to do is to launch the Kodi application and then press the Addons menu on the left side of the menu panel.

Step 2: You can now press the Download menu and select PVR clients. Scroll a little and then press the PVR IPTV Simple Client tab.

Step 3: Press the Install option and once it is downloaded, right-click on the Addons and then press Information.

Step 4: Click on the configure option to open the settings page. Under the general section, you now need to enter the M3U playlist URL that was provided by the IPTV provider. After that, tap on the EPG settings and add the URL for EPG Source.

Step 5: Press the OK tab when all the details have been entered. You can now restart the Kodi app and press the TV menu on the left side menu panel.
That is all you need to do to watch IPTV on Xbox One & Xbox 360. After these steps are completed, you will find the channel list on your screen. You can then select and play your favorite channel.
Image Credits: techowns.
Also Read: Xbox Games With Gold July 2022 | Enjoy 4 Best Games For Free
Wrapping-Up:
Here, we would like to conclude our post on how to watch IPTV on Xbox One & Xbox 360. We have discussed two ways related to how you can watch IPTV on Xbox One & Xbox 360. You can either MyIPTV Player or go for the Kodi Media Player to watch IPTV on Xbox One & Xbox 360. We hope all your doubts have been answered with our post. If you are still having any sort of questions, feel free to write them in the comments. If you find the post informative and useful in any way, do share it with others and help them in knowing how to watch IPTV on Xbox One & Xbox 360.
Also Read: How To Cancel Xbox Game Pass | Tricks You Need To Know!
Frequently Asked Questions
Q1. Can I Watch IPTV On Xbox Series X?
A. Yes, you can. You can watch IPTV on the Xbox Series X gaming console along with playing games.
Q2. Is It Possible To Add IPTV Channels On Xbox One S?
A. Yes, it is. You can easily add IPTV channels to your Xbox One S console by making use of any media player such as Kodi or some other.
Q3. Can I Get Streaming Apps On Xbox One?
A. Yes, you can. It is possible to get many popular streaming apps such as Amazon Prime, Netflix, and many more on your Xbox console.
Q4. Can I Watch Live TV On Xbox?
A. Yes, you can. It is possible to watch live TV channels on your Xbox console by just installing live TV streaming applications such as fuboTV, YouTube TV, and many more.