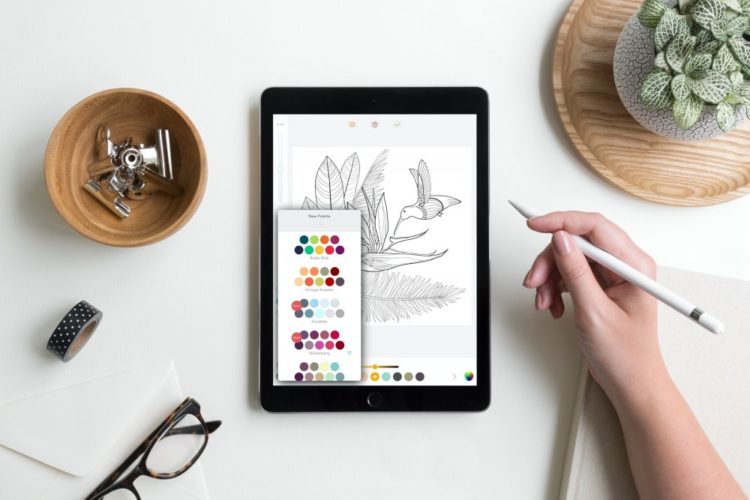How To Use Filmora For A Full Fledged Video Editing [Stepwise Tutorial]
Irrespective of which software you may be using, learning how to edit a video can be quite overwhelming initially. Once you master the art, it will turn out to be one of the easiest and most straightforward options. In today’s post, we will learn how to use Filmora step-by-step.
If you are someone who is not an expert in the field of video editing and want to explore the art, we would recommend using free video editing software to get started. As one-stop choice for video editing purposes both on mac and Windows, Wonder share Filmora is quite popular among YouTubers and freelancers.
Filmora video editor is known for meeting all the needs that you may have in terms of basic video editing. Efficient video editing options include Chroma Key Effect, image stabilization or color correction. The video effects library offered by Filmora should further make it stand apart from the rest of the video editors.
The Tech specifics
Of course, before you can begin with Filmora video editor, you need to install it on your device.
You can head over to the official website and download it on Windows or Mac as per your individual preferences and exact needs.
Tech specs for Windows version
Compatibility – works with Windows 7/Windows 8.1/Windows 10/Windows 11
Processor: Intel i3 or better multicore processor, 2GHz or above. (Intel 6th Gen or newer CPU recommended for HD and 4K Videos).
RAM: 4 GB RAM (8GB required for HD and 4K videos).
Graphics: Intel HD Graphics 5000 or later; NVIDIA GeForce GTX 700 or later; AMD Radeon R5 or later. 2 GB vRAM (4GB required for HD and 4K videos).
Disk: At least 10GB of free hard-disk space for installation (SSD-Solid State Disk recommended for editing HD and 4K videos).
Internet: Internet connection is necessary for software registration and access to online services
The specifications for the mac version would include
Operating System: macOS V12 (Monterey), macOS v11 (Big Sur), macOS v10.15 (Catalina), macOS v10.14 (Mojave).
Processor: Intel i5 or better multicore processor, 2 GHz or above (Intel 6th Gen or newer CPU recommended for HD and 4K Videos, also compatible with Apple M1 chip).
Memory: 8 GB RAM (16 GB required for HD and 4K videos).
Graphics: Intel HD Graphics 5000 or later; NVIDIA GeForce GTX 700 or later; AMD Radeon R5 or later. 2 GB vRAM (4 GB required for HD and 4K videos).
Disk: At least 10 GB of free hard-disk space for installation (SSD-Solid State Disk recommended for editing HD and 4K videos).
Internet: Internet connection is necessary for software registration and access to online services
The Layout
You would find it one of the most appealing and great-looking user interfaces on contemporary video editors. The minimalistic yet feature-rich interface on Filmora makes it relatively easy to use. The elements are arranged easily so that even the newbies can begin using them immediately.
The interface has three main sections: Library, Timeline, and Preview. The drag-and-drop feature should make it one of the best choices to work with the timeline.
Even the media you want to work with can be imported using the intuitive drag-and-drop feature, which simplifies the task.
Basic Video Editing Abilities
The basic video editing features on Filmora are much easier to follow and apply. You would find the interface quite easy to use if you are looking to work with just a few basic options to edit videos, such as trimming, splitting, cutting and deleting. You will find the options to crop videos and perform various actions, one of the strongest options on the tool.
Trimming
If you want to trim the beginning or the end of a clip, simply hover your mouse on the left or right edge of the clip. You should find the trim tool appearing. Click and drag your mouse to the position that you want to trim off or remove.
In case you want to trim the middle of any video clip, drag the playhead to the desired start section that you want to cut off and then click on the scissors icon. Now drag the playhead to the desired endpoint. Press the scissors icon once again. The unwanted section is now selected, and you can press the Delete icon to remove it.
Splitting the video clips
It should be quite easy to split a video clip on Filmora. You can drag the playhead to the section of the video clip that you want to split and then click on the split icon, which is represented by the red scissors.
You can also place the playhead at the section that you want to split and right-click. From the context menu, select the option Split.
AI Portrait
The AI Portrait feature lets you remove the background with a high degree of accuracy. There are more than 70+ AI portrait and sticker effects available. In addition to retaining the human being and removing the background, it also adds special effects to your human being in the video.
Auto Montage
Filmora allows you to match the music with footage automatically with a single click. Plus, tons of customization options to personalize the automatic editing process.
Advanced Video Effects and Transitions
Coming with a host of video effects and transitions, Filmora can make your videos more intuitive and attractive. You can choose from over 3500 video effects. The built-in Filmstock feature lets you make use of more than 400 effects. The collaboration with Boris and NewBlue enables you to enjoy cinematic effects with OpenFX.
You can work with a massive number of video effects with titles, transitions, effects, elements, and audio, making your videos appear extremely attractive.
Audio editing
Filmora is not only about video editing, but it also provides you access to plenty of options in terms of audio editing. Text-to-speech, speech-to-text and audio visualiser effects can be what would help you bring the best for your needs and expectations. You can even add audio to video with a varied set of parameters that you can choose.
You can have access to several audio equaliser options that include Classic, Acoustic, Pop, Rock n’ Roll, Default, and more. The Audio Ducking feature is yet another unique feature that would lower the volume of one track when creating a video with voiceovers, narrations, translations, podcasts, YouTube videos, and other productions. Automatic detection and lowering of the background audio should make it quite intuitive. It can also detect the silent sections of the video and automatically remove them based on your criteria, thereby avoiding the unneeded pauses in the video.
Export Options
Just as most of the features on Filmora are designed to be easy to use and intuitive, even the export options are designed to be seamless. The Export button is located on the main interface and can be easily accessed. You can choose to save it locally or upload the video to YouTube or Vimeo directly.
Simply click on the Export button once you are done editing and select a destination folder for the video. Wait till the processing is complete and you are done with the video export. It should take not more than a couple of minutes.
Plans and Prices:
Filmora provides a free trial version for you to explore its features, but with limits. If you would like to unlock full features, they provide various plans at affordable prices:
The Annual Plan: $49.99 USD, unlocking video editing, audio editing, color editing and 100+ Advanced editing features.
The Perpetual Plan: $79.99 USD – enjoy all the Filmora 11 updates for lifetime
The Concluding Thoughts
Filmora has been ruling the roost as one of the powerful video editors for Mac and Windows. One of the primary reasons for its success has been the fact that it has achieved a rare feat of simplicity added to the advanced features. Despite being a full-fledged and powerful video editor, it does not appear complicated to use.
The cleaner and clutter-free interface is one of the prime features we found quite impressive on the video editor, and we will definitely recommend it for all practical purposes.