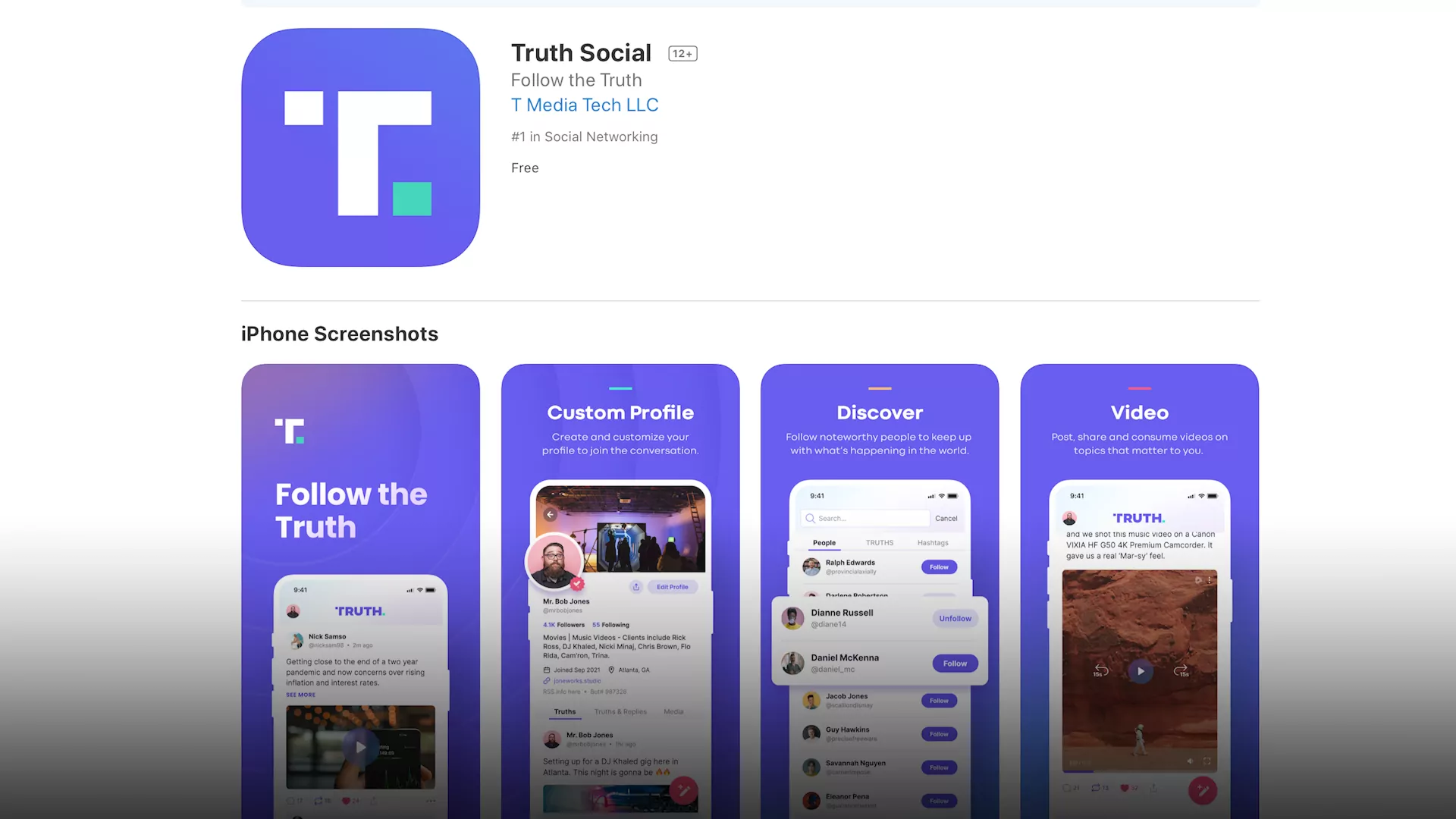How To Turn Off Messages On iPad From iPhone?
Syncing messages is good until it starts clogging up your iCloud storage. If you no longer wish to receive the synced messages from your iPhone on your iPad, then it’s better to turn off the iMessages on your iPad. An even better option would be to un-sync the two devices altogether to save up space (and ensure privacy). Here’s everything you need to know about how to turn off messages on iPad and also, how to stop syncing messages on iPad from your iPhone.
iMessage is a great feature available on all Apple devices. It lets you catch up with your pals (only Apple users) with end-to-end encrypted messages. Your privacy is ensured and you pretty much have all the features that are available in other texting apps like voice chat, emoji, gif, etc.
However, one thing to note about this wonderful feature is that your messages get synced to all your devices with the same Apple id. This means that you’re bound to receive such messages on all your Apple devices, may it be iPhone, iPad, iPod Touch, or Mac. It’s not a problem to have synced messages but what if you’re no longer using the same Apple devices? Won’t your privacy be violated?
In such cases, it is important to turn off the iMessage feature. Moreover, if you’re planning to switch to another device from your Apple device, then too, it is important to turn off your iMessage feature. Keep reading to find out why it is important and how you should do that.
iMessage Feature On Apple Devices
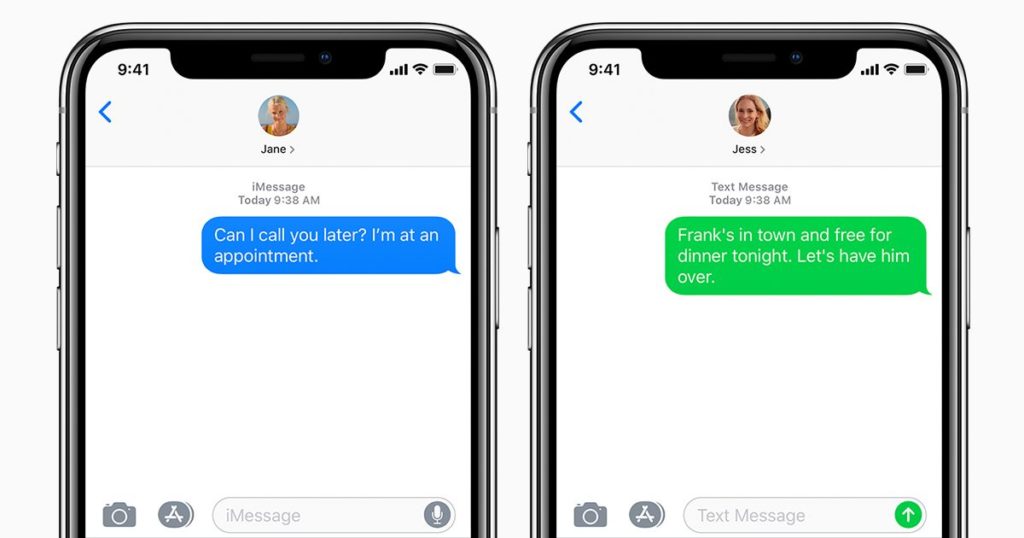
If you have logged in with the same Apple ID on your iPad as your iPhone, then it’s common to receive text messages on both. This happens due to the iPhone feature called “iMessage”. Once iMessage is turned on, you can receive a text on both your iPhone and iPad. Hence, turning off the iMessage feature on your iPad or iPhone will turn off messages on the iPad.
However, to do that, you should first know what an iMessage feature is. People often get confused over a regular message and an iMessage. If you’re one of them, then keep reading to find out what’s an iMessage on Apple devices and how it differs from a regular SMS/MMS.
On Apple devices like iPhone, iPad, Mac, or iPod Touch, you can send text messages via your regular Messages app to fellow Apple users. You can send simple text, emoji, Gif, voice notes, etc. with the help of iMessage. These messages are sent or synced with other Apple devices via Wi-Fi or Cellular data. However, one important thing to note about iMessages is that they are encrypted and you can only send them to fellow Apple users.
Oftentimes, the iMessage feature is enabled by default but you can always turn it on or off in the Message settings.
In your iPhone or iPad’s Messages app, you can either send a message as an iMessage or a simple text SMS or MMS. So how do you differentiate between an iMessage and a regular message in the same messaging app? It’s quite simple. An iMessage is enclosed in a “Blue Text” bubble rather than green. If your text message bubble appears green, then it indicates that the message has been sent as SMS or MMS.
If you turn off your iMessage feature, then you’ll be unable to receive and send iMessages from your fellow iPhone, iPad, or iPod Touch users. However, you can still send and receive standard text messages from other non-Apple users.
You should pay close attention to iMessage features, especially if you’re planning to shift from Apple products. If you’re turning to Android or other non-Apple devices, then you should disable the iMessage feature first to continue receiving messages from fellows who are still Apple users. Below we have covered everything about turning off messages on iPad from iPhone and how to stop syncing them altogether.
How To Turn Off Messages On iPad From iPhone?
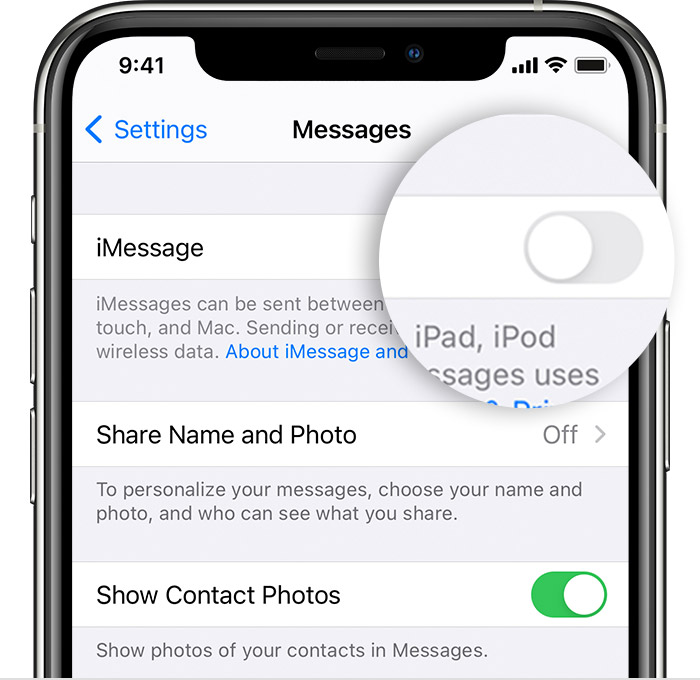
iMessages feature lets you receive messages on all your Apple devices with the same Apple ID. If you do not wish to receive messages on your iPad any longer from our iPhone, then here’s what you should do.
Follow the below-listed steps to disable the iMessage feature on your iPad and you will no longer receive messages on your iPad.
Step 1: Open your iPad and go to “Settings” from your iPad home screen.
Step 2: Scroll down in the settings and tap on the “Messages” tab.
Step 3: Turn off the “iMessage” at the top of the “Messages” settings.
After carrying out the following steps, you will no longer receive messages on your iPad.
How To Stop Messages From Syncing On iPad From iPhone?
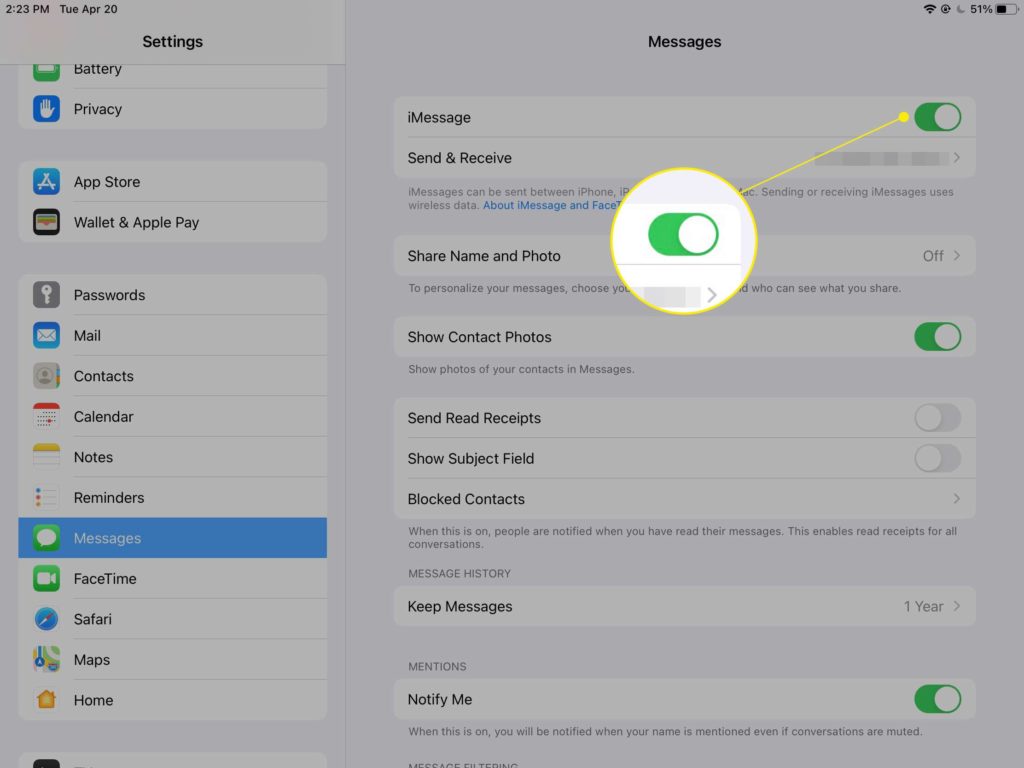
Logging in with pre-existing Apple-ID syncs the iMessages between the Apple devices. Moreover, If you have the “Messages” feature enabled in your iCloud settings on both your iPad and iPhone and have logged in with the same Apple ID, then your sent and received messages will appear on both these devices.
If you want to get rid of these synced messages and no longer want to receive them, then here’s what you should do to stop syncing your messages on your iPad.
Way 1: Stop Messages From Syncing In iPad via iCloud From iPhone
Step 1: Open your iPhone and tap on “Settings”.
Step 2: Click on your “Apple Profile” in settings.
Step 3: Tap on “iCloud” in the Apple profile settings.
Step 4: Toggle off the “Messages” in the iCloud settings.
Once you do that, your messages will stop syncing from your iPhone to your iPad. You can repeat these steps on your iPad too if you don’t want your iPad messages being synced on your iPhone.
There’s another way in which you can completely disable syncing messages from your iPhone to iPad. Let’s see what that is.
Way 2: Stop Messages From Syncing Via Disabling Messages On iCloud From iPhone
Step 1: Open your iPhone and tap on “Settings”.
Step 2: Click on your “Apple Profile” in settings.
Step 3: Tap on “iCloud” in the Apple profile settings.
Step 4: Click on “Manage Storage” in iCloud settings and then click on “Messages” in the list of options.
Step 5: Tap on “Disable & Delete”.
Once you do that, your messages will stop syncing, and also your iCloud storage will be cleared of your previous messages. However, as this process involves loss of synced messages on iCloud, thus it is advisable to avoid this way.
Another efficient way of un-syncing iPad messages is by signing out of your Apple id in your message settings. Let’s see how you can do that!
Way 3: Un-syncing iPad Messages Via iPad Messages Settings
Step 1: Open your iPad and go to “Settings” from your iPad home screen.
Step 2: Scroll down in the settings and tap on the “Messages” tab.
Step 3: Turn off the “iMessage” at the top of the “Messages” settings.
Step 4: Click on “Send & Receive”.
Step 5: Click on your “Apple Id” and then hit on the “Sign Out” option.
This method is not only helpful in un-syncing your messages on iPad from iPhone but also turning off messages on your iPad too.
Wrapping Up
iMessages automatically sync messages on all our linked Apple devices. If you are fed up with receiving messages on your iPad, then you have to toggle off the iMessage feature in your “Messages” settings.
Meanwhile, signing out of your apple id in the message settings also makes you un-sync your messages altogether.
Frequently Asked Questions
Q. How Do I Stop Messages From Going To My iPad?
To make sure you don’t receive messages from your iPhone to iPad, turn off the iMessage feature from your iPad. Here’s how you can do that.
Step 1: Open your iPad and go to “Settings” from your iPad home screen.
Step 2: Scroll down in the settings and tap on the “Messages” tab.
Step 3: Turn off the “iMessage” at the top of the “Messages” settings.
Q. How Do I Stop My iPhone And iPad From Syncing Messages?
To stop your iPhone and iPad from syncing messages, follow the below-listed steps.
On iPad
Step 1: Open your iPad and go to “Settings” from your iPad home screen.
Step 2: Scroll down in the settings and tap on the “Messages” tab.
Step 3: Turn off the “iMessage” at the top of the “Messages” settings.
Step 4: Click on “Send & Receive”.
Step 5: Click on your “Apple Id” and then hit on the “Sign Out” option.
On iPhone
Step 1: Open your iPhone and tap on “Settings”.
Step 2: Click on your “Apple Profile” in settings.
Step 3: Tap on “iCloud” in the Apple profile settings.
Step 4: Toggle off the “Messages” in the iCloud settings.