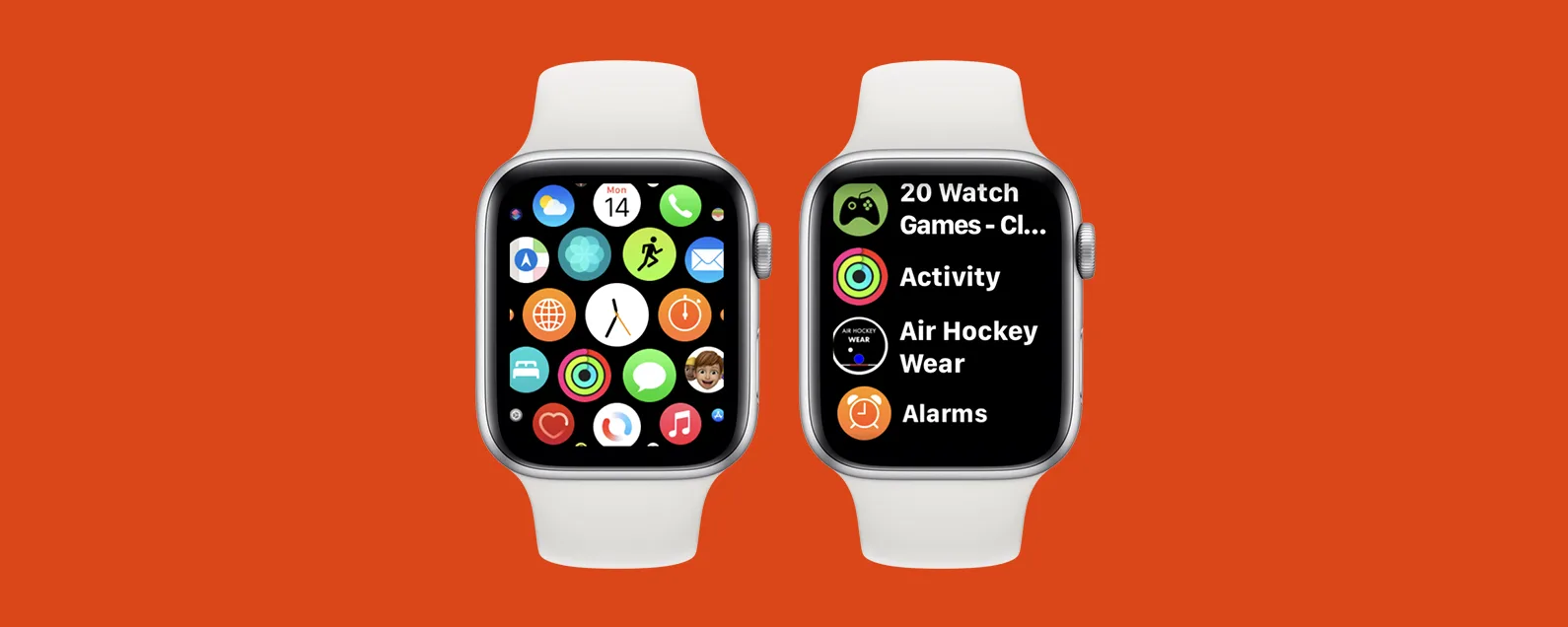Are you an Apple Watch user? Do you find it difficult to locate apps using the ‘honeycomb’ view? You need not worry. Let us see how we can easily switch Apple Watch to list view to browse installed apps.
Apple Watch offers its users with two display option. The Grid or the honeycomb view, shows your apps as a cluster, where you can navigate by using your finger. The list view is for all you well organized users, who like their apps to be displayed in an alphabetical order.
You can easily browse for apps or scroll down using the Digital Crown. If you are wondering how to change the Apple Watch App layout, let us see how to easily switch Apple Watch to list view to browse installed apps.
How to switch Apple Watch to list view to browse installed apps?
Apple Watch offers its users two different sets of views, from which they can set the display of your Apple Watch. If you are a well organized person, who wants things to be arranged in a particular order so that it is easy to look for, then you must prefer the list view. This is also the desired setting for Apple Watches worn to official gatherings or business events. You must want to switch Apple Watch to list view.
If you are a casual user, who wears Apple Watch as an ornament rather than a smart device, then you would probably prefer the Grid view. It displays the available apps in a honeycomb pattern, which makes navigation between the apps’ fun. But you can always easily switch Apple Watch to a list view to browse installed apps.
You can change the view of your Apple Watch to list view by following these steps.
Step 1
Open Settings in the Apple Watch
Step 2
Select “App View”
Step 3
Click on “Grid View” or “List View”

You can now easily switch Apple Watch to list view to browse installed apps.
Related : How To Add A Customizable Apple Watch Face | What Are The Ways?
How to switch Apple WatchOS 5 to list view to browse installed apps?
The default home screen in Apple WatchOS 5 and including the other versions is Grid View. Even though it looks fun to navigate between the apps using the honeycomb, it is not always convenient. Let us see how to easily switch Apple WatchOS 5 to list view to browse installed apps.
Step 1
Press the “Digital Crown”
Step 2
Pull up your Home Screen
Step 3

Select List View or Grid View
Now you have easily switched Apple WatchOS 5 to list view to browse installed apps.
Related : Best Apple Watch Accessories Series 5
Why switch to Apple Watch to list views?
The Apple Watch comes with the Grid view set as default. It seems to be an innovative and fun layout for you at first but as you keep using it you will realize that it is just not practical for everyday use. The installed apps that come with the Apple Watch are enough to contain all the apps in the Grid view, but as you keep personalizing your watch and downloading new apps, the Grid view becomes a cluster and messy and just not easy to access.
So, usually Apple Watch users prefer to change the layout to a much more organized ‘List View”. This view arranges all the apps in an organized alphabetical order, enabling easy view and access. You need not worry about finding the app that you are looking for in a cluster. In the list view you will know where the app you are looking for is and can easily open it.

You should also know that the app in “Grid” view are not labeled. So for the Apple Watch user to the app, you should first know the display picture of your app. Only then will you be able to recognize it and use it. User of “List” view need not worry about identification issue, as it has an alphabetically arranged set of apps, displayed with their name.
From all the above points, we can clearly see that the list view is a much more practical and preferred choice for all Apple watch users and they should easily switch Apple Watch to list view to browse installed apps.
Related : How to Get the Missing Apps Back On Your iWatch – Best iWatch Apps
Frequently Asked Question
1.How to set hourly chime on Apple Watch?
If you want to keep an easy track of time, you can set you Apple Watch to chime at specific intervals.
1. Open Settings
2. Scroll down > Open Accessibility
3. Scroll down > Open Chimes
4. Click to Turn Chimes on
5. Select the duration of Chimes to play – every hour/ every 30 or 15 mins etc.
2.How to switch off the light on Apple Watch?
Apple Watch uses green LED lights to detect the blood flow and estimate the heart rate of the user. Sometimes you might notice that the green lights are shining even when you are not wearing the Apple Watch. If you wish to turn off the heart rate sensor,
1. Open Settings
2. Scroll to Privacy > Click on Health
3. Tap on “Heart Rate”
4. Click to disable.
You should know that your Apple Watch will not be monitoring your heart rate anymore.
3.What does the red light on Apple Watch mean?
The latest versions of Apple Watch are capable of estimating the blood oxygen level of the user. This red-light indicator is used to compute the blood oxygen. if you are not comfortable with this feature you can always opt to turn it off.
1. Open Settings
2. Scroll down to Oxygen in Blood
3. Click to turn off Blood oxygen measurements.
4. Tap to disable.
The Apple Watch will no longer be monitoring your blood oxygen level anymore.