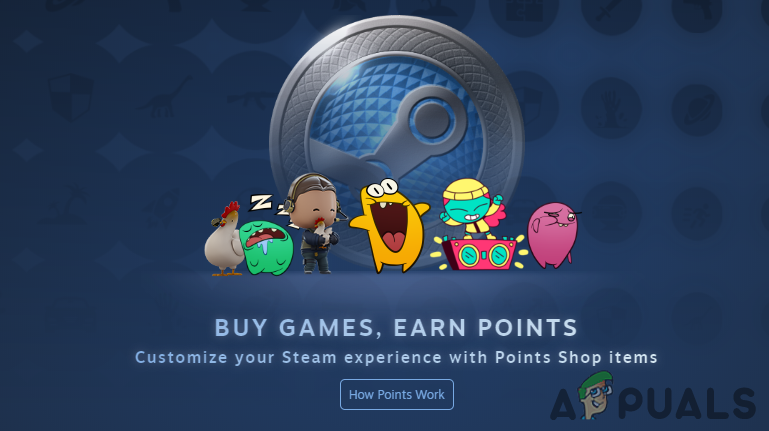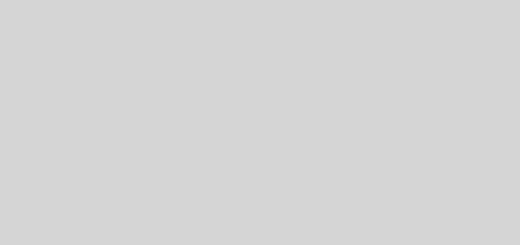How To See Wi-Fi Password In Windows 11?
Oh my gosh!!! Did you forget your Wi-Fi password? What’s gonna happen now? How are you gonna connect with Wi-Fi and do your work? Oh, ok, first please don’t panic. Even if you have forgotten your Wi-Fi password you don’t have to get panicky, we are here for you. Do you know you can see your Wi-Fi password on your Windows 11? Here’s a post on how to see Wi-Fi password in Windows 11?
Wi-Fi has become a basic necessity in our daily lives. Be it a restaurant, college, office, or dorm. Wi-Fi is used everywhere. So much Wi-Fi and so many passwords. Oh my god! with so many passwords one can get confused easily and may tend to forget the Wi-Fi password.
Well, if you want to know how to see Wi-Fi password in Windows 11 then there are many ways by which you can easily see your Wi-Fi passwords. You can see the password using settings, from the command prompt, and from PowerShell. There are many ways by which you can do it. So, you don’t have to panic.
Now, let’s discuss the steps by which you can see the Wi-Fi passwords. Let’s not waste any more time and quickly get started.
How To See The Wi-Fi Password In Windows 11 Using Settings?

If you want to know How To See Wi-Fi Password In Windows 11 coz you don’t remember your Wi-Fi password, then you can get this through the Windows 11 settings. But one thing that you have to remember is that you will only be able to see the password of the Wi-Fi network only if you are connected to that network. Here are a few steps that you have to follow to see your Wi-Fi password in Windows 11:
- To open the system settings, you first need to click on the start button, and then choose the settings option. Or you can even click on the shortcut key “Windows + i”.
- Now, in the Windows 11 settings, you have to click on the option that says network and internet on the left pane. Now, scroll down and choose the advanced network settings option.
- Next, on the advanced network settings page, you need to choose the More network adapter option which you will find under the related settings option.
- Now, the network connection control panel will open. Just right-click on the Wi-Fi adapter and choose a status.
- Choose wireless properties in the Wi-Fi status dialog box.
- Now, another popup will appear as wireless network properties. Come to the security tab and click on the show characters option.
- Now in the network security key field, you will get to see your Wi-Fi network password.
Related: How To Share WiFi From iPhone To iPad In 4 Super Easy Steps!
How To See The Wi-Fi Password In Windows 11 Through The Control Panel?

Do you want to know How To See Wi-Fi Password In Windows 11, through the control panel? Well, this is another way by which you can see the Wi-Fi password. Here are a few steps that you need to follow:
- On your Windows 11, open the control panel.
- Click on View network status and tasks in the control panel, which you will find under the network and internet category.
- Next, in the network and sharing center panel, choose change adapter settings.
- You will be able to access the network connection in the control panel by clicking on the win +R. Then in the run command, you gotta type ncpa.cpl. Click OK.
- Now, in the network connection window, you have to right-click open the Wi-Fi adapter and choose the status option.
- Next, click on wireless properties and then go to the security tab.
- Next, check the show characters box to see your Wi-Fi password.
Related: How To Change WiFi To 2.4 GHz On iPhone | 5 Steps To Try!
How To See All The Saved Wi-Fi Passwords In Windows 11 Using PowerShell?

With the above-mentioned methods, you will only be able to see the Wi-Fi network password at a time. But what if you want to see all the saved Wi-Fi passwords in your windows 11 with the help of PowerShell? Here’s how you can see a list of the Wi-Fi passwords.
- Open Windows PowerShell. You can either launch the app or you can open the PowerShell in the Windows terminal.
- Now, that you have opened the PowerShell you can either type or copy-paste the command in the Windows and then click on the enter button.
- The command that you have to type is (netsh wlan show profiles) | Select-String “\:(.+)$” | %{$name=$_.Mactches.Groups[1].Value.Trim(); $_} %{(netsh wlan show profile name=”$name” Key=clear)} | Select-String “Key Content\W+\:(.+)$” | %{$pass=$_.Matches.Groups[1].Value.Trim(); $_} | %{[PSCustomObject]@{ PROFILE_NAME=$name;PASSWORD=$pass }} | Firmat-Table =AutoSizeNow, in the PowerShell you will get to see all the saved networks that you computer has been connected to and their passwords in the small table.
- Moreover, you can even run the same command in the Windows PowerShell through the Windows Terminal and you will get the same result.
Related: Google WiFi VS Nest WiFi | Which One Is Better?
Wrapping Up:
So, this is how to see Wi-Fi password in Windows 11. These were a few easy ways by which you can see the Wi-Fi passwords. If you have any questions, you can reach us in the comment section below.
Frequently Asked Questions
Q. How To Change Wi-Fi Password In Windows 11?
To change the Wi-Fi password in your Windows 11, you have to log in to your router as the administrator. Look for the Wi-Fi password settings and then type in the new password.
Q. How To Reset Wi-Fi Settings In Windows?
To reset the network settings in your Windows you need to first click on the start followed by the settings option. Next, you have to click on network and internet. Now, click on the advanced network settings and then on the network reset option. That’s it.