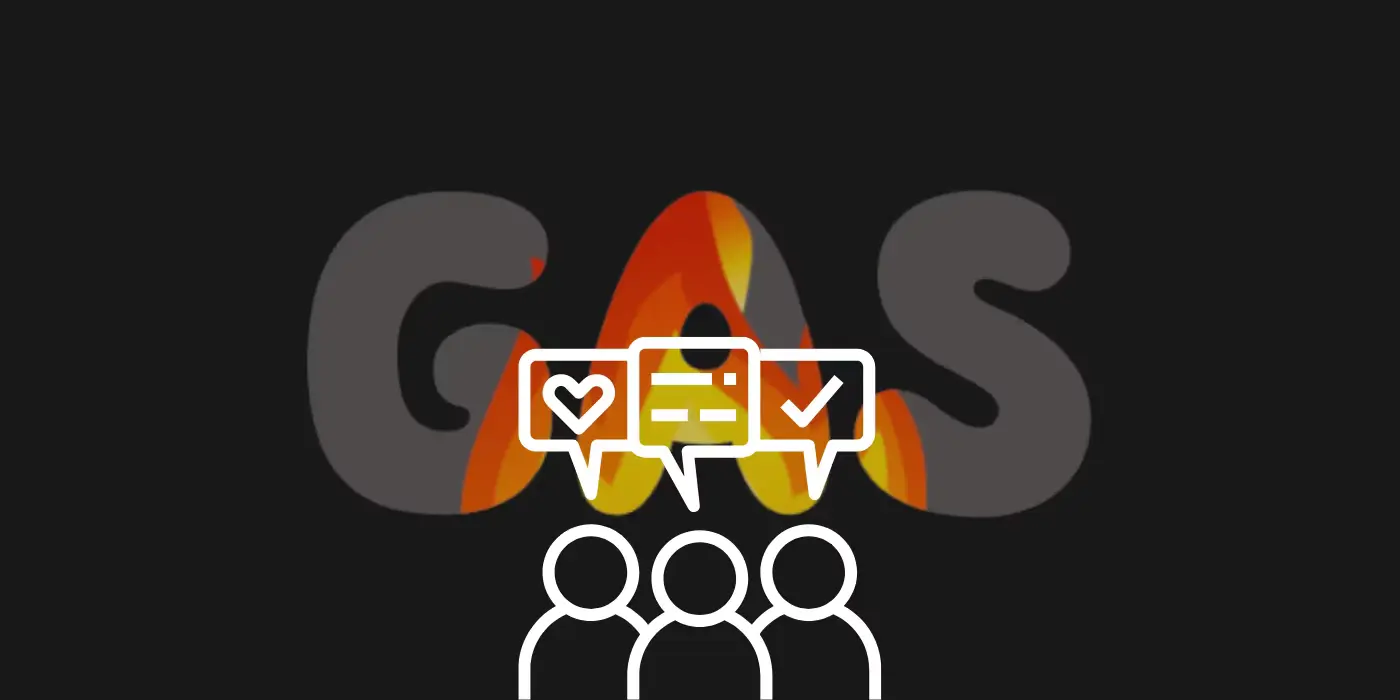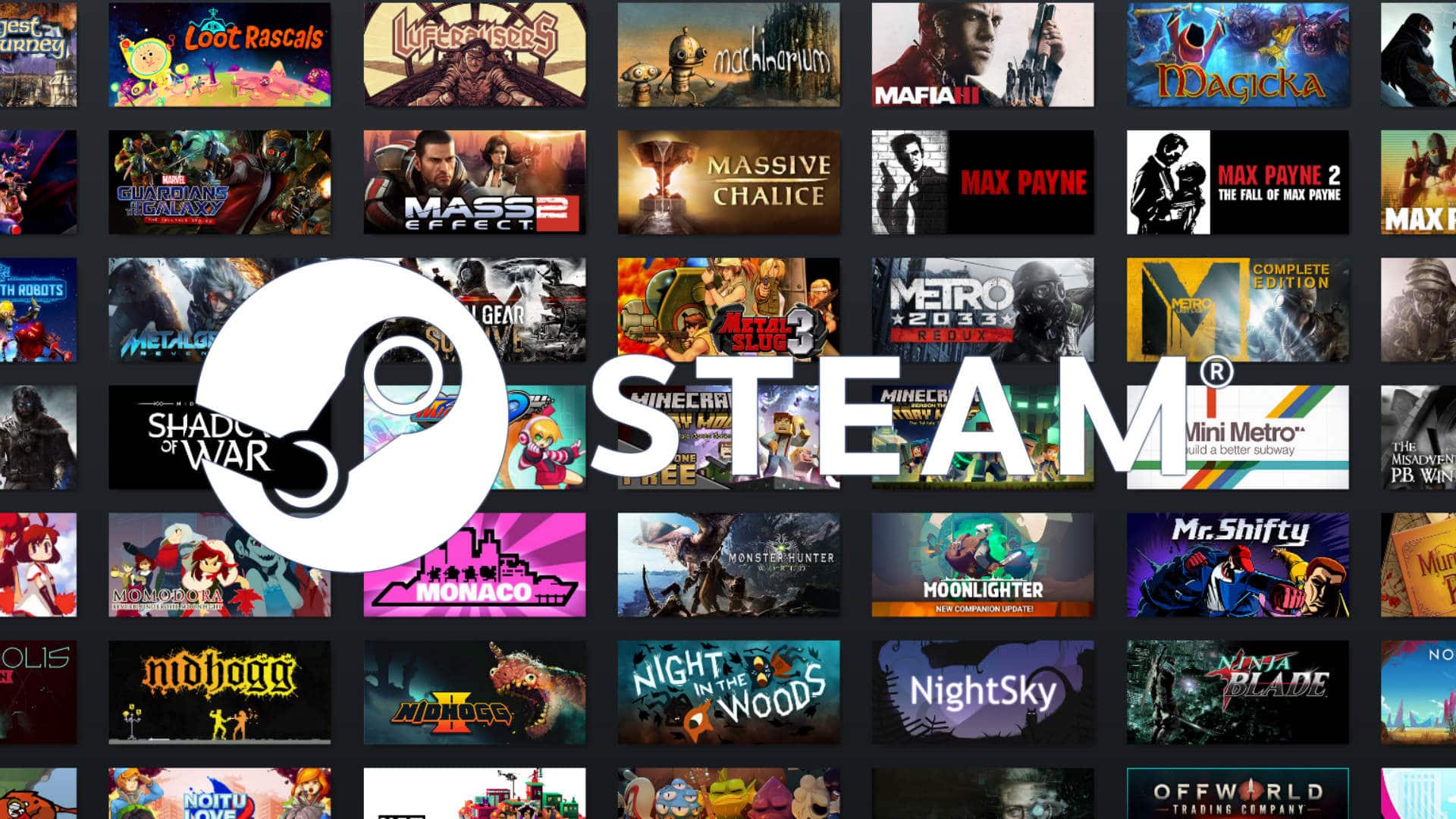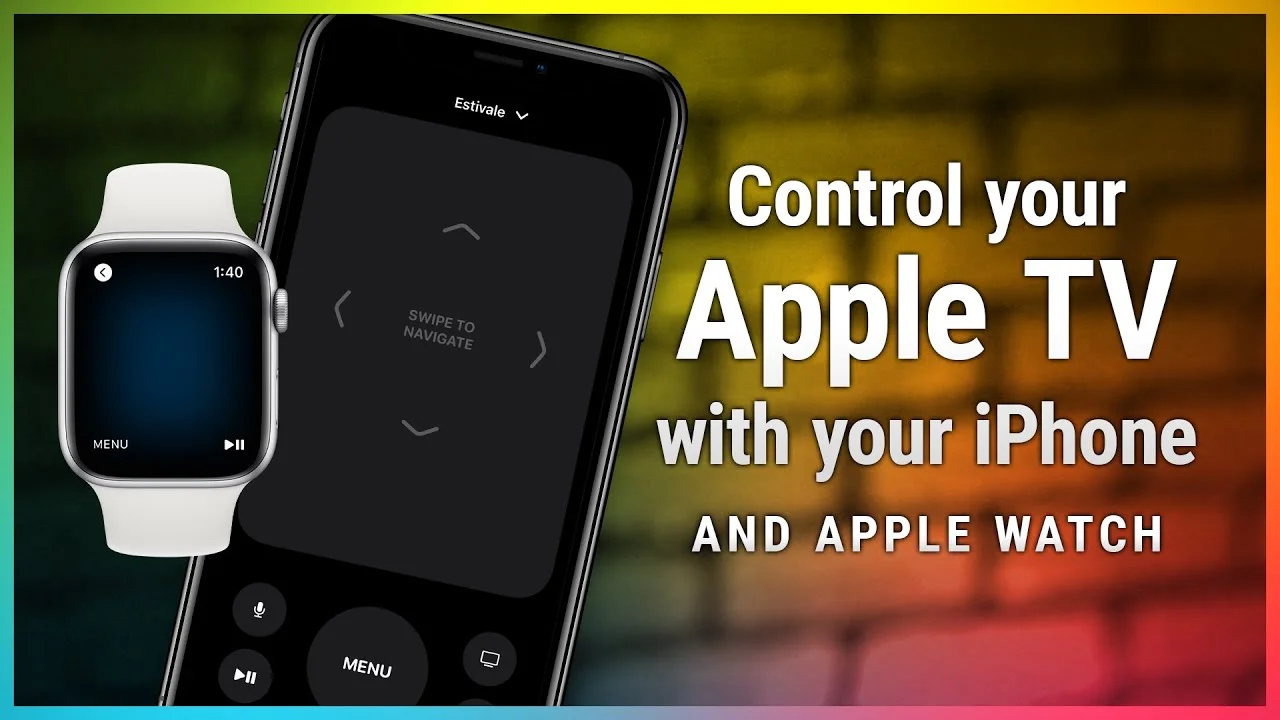How To Reset Apple TV Without Remote | 3 Possible Ways!
Do you have an Apple TV? If you do, then you will need a remote to control it. But if you lose your remote, or if it gets broken, then it may be difficult to control it. Or, it could so happen that you might face issues connecting to your Apple TV. Whatever the case might be, you can easily reset your Apple TV without a remote. Do you know how to reset Apple TV without remote?
Many people nowadays have been using Apple TV. You can just sit on your couch, lay back, and watch your favorite content anytime on Apple TV, which can be controlled with a remote. But, what will you do if your remote gets lost?
You will have to reset the Apple TV then. But, how to reset Apple TV without remote? Any idea? Well, fortunately, there are a few workarounds, that will help you to control your Apple TV, even without a remote, or if your Apple TV gets frozen. If you want to know how to reset Apple TV without remote then try to either reset your device or restart the device.
Well, there are a few fixes that we have mentioned in this post that will help you to reset your Apple TV without a remote. Let’s check them out quickly.
What Do You Need To Reset Apple TV Without A Remote?

Wondering how to reset Apple TV without remote? Where did your remote go? Checked under the sofa? Is it under the blanket? Urgh! Can’t find the remote even after you have turned your house upside down? Ok ok, please calm down. Don’t be so stressed. It’s ok, if you don’t have a remote, you can still reset your Apple TV.
Here are a few things that you need to reset your Apple TV without a remote:
- You should have a stable internet connection.
- You will need a computer and an iTunes account.
- Also, it is better that you have an iOS device.
Once you have these things then you can move on to reset your Apple TV without a remote.
Related: How To Connect Apple TV To A Stereo? 3 Best Ways To Try!!
How To Reset Apple TV Without Remote?
You may want to reset your Apple TV without remote and this is possible. now the thing is, you might be using Apple TV either on your iOS device or on your computer. The procedure is different for both cases. Let us find out.
How To Reset Apple TV Without Remote On iOS Device?

If you are using Apple TV on your iOS device, then you can use the Remote app to reset your Apple TV on your iOS and there will be no need to use the actual Remote. Here’s how you can reset it.
- First Download the Apple TV remote app from the Apple store on your device. Ensure that both the iOS device and Apple TV are connected to the same Wi-Fi network.
- Wi-Fi network app. Select add Apple TV and then choose Apple TV.
- On your Apple TV, you will get a code. Enter that code on your device when you are asked for it. Now go to the settings option and then on the system. Then select reset to factory reset your Apple TV without a remote.
Related: 40+ Siri Commands For Apple TV 4 – A Guide For Beginners
How To Reset Apple TV Without Remote On Computer?

If you are using a computer for your Apple TV and want to reset it without its remote, then you will need to seek help from the iTunes app. here are the easy steps that you will need to follow to serve this purpose.
- Remove all the cables, from the Apple TV, like your power cable, or HDMI cord. Next, open the latest version of iTunes on your Mac or PC.
- Now, connect your Apple TV to your computer, using the original USB cable. If you are using 3rd generation Apple TV and a former then you can use a micro-USB cable. If you have 4K then use a USB-C cord.
- You can find the Apple TV icon on iTunes. Now, go to the summary option, and then choose Apple TV.
- Click on restore Apple TV. You will now be able to restore Apple TV without a remote, wait till the whole process gets complete.
Related: Apple TV 4: Fix Blank Screensaver In 4 Simple Ways
How To Connect Apple TV To Wi-Fi Without A Remote?

If you want to connect Apple TV to Wi-Fi without a remote, then here are a few steps that you have to follow:
- With an Ethernet cable, you can set up your Apple TV.
- Now on your iOS device, you have to download and install the remote app.
- Go to the setting option.
- Click on general and then choose the remote option.
- Click on the start button. Follow the instructions that you get on the screen.
Let it initiate the remote signals and then pair both devices. When the process is successful, your Apple TV will get a new remote. Here’s what you have to do next:
- From your Apple TV, unplug the ethernet cable.
- Next, go to Wi-Fi settings, with the new remote
- Now, normally set up your Wi-Fi.
Related: How To Adjust Netflix Video Quality On The iPhone, Mac, And Apple TV?
Bonus Tip: How to Fix Apple TV System Issues

If your Apple TV doesn’t respond to the remote or not responding due to unknown reasons, there may be something wrong with the Apple operating system. In this case, FoneGeek iOS System Recovery is what you can apply to resolve more than 200 iOS and Apple TV problems.
It’s worth saying that FoneGeek iOS System Recovery is much more effective than expected. The main repaid mode include Standard Mode and Advanced Mode. Standard mode enables you to fix most common iOS issues without data loss and restore Apple TV/iPhone/iPad to factory settings. What’s more, it is fully compatible with the latest iOS 16 and iPhone 14.
Below, you will find how to fix Apple TV system issues with FoneGeek iOS System Recovery
- Download and install this program on your computer and click on ‘Standard Mode’.
- Connect the Apple TV to the computer and then click Download to download the firmware package.
- Finally, click on ‘Fix Now’ to repair the Apple TV.
Wrapping Up:
So, these were a few ways how to reset Apple TV without remote. The above-given steps are really easy, and you will surely not face any difficulty when you follow them. Don’t worry if you don’t have a remote, coz this post will help you.
Frequently Asked Questions
Q. How To Reset Apple TV Or Siri Manually?
Here are a few steps that you need to follow to reset the Apple TV or Siri manually.
- Hold your remote’s menu and volume up button till you get to see a command flash on your screen. You will see a message that says it is pairing the remote.
- Bring your Siri remote close to Apple TV, till the pairing remote popup message vanishes.
- When you see that the pop-up closes, then you can try to use the remote again.
Q. How To Manually Reset The Apple Remote?
If you want to manually reset the Apple remote then this is what you can do:
- First, unlink your Apple TV from your Apple remote. To do this you need to hold the menu and left buttons. Hold them till you see an image of the remote with an icon above on your screen. It will look like two non-touching ovals at an angle.
- Once you get to see the image, hold the menu and right buttons on your Apple remote, till you get to see a logo on your Apple TV screen. On your screen, you will see a remote that has two ovals which will now overlap and will look like chain links. When you see this, it means the link has been established again with your Apple remote.
- Check your remote again, and see if it’s responding.