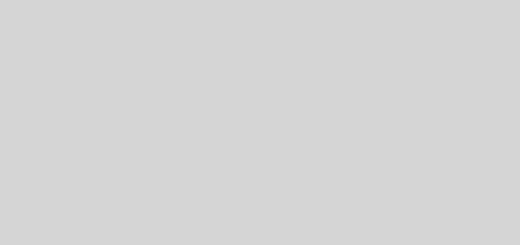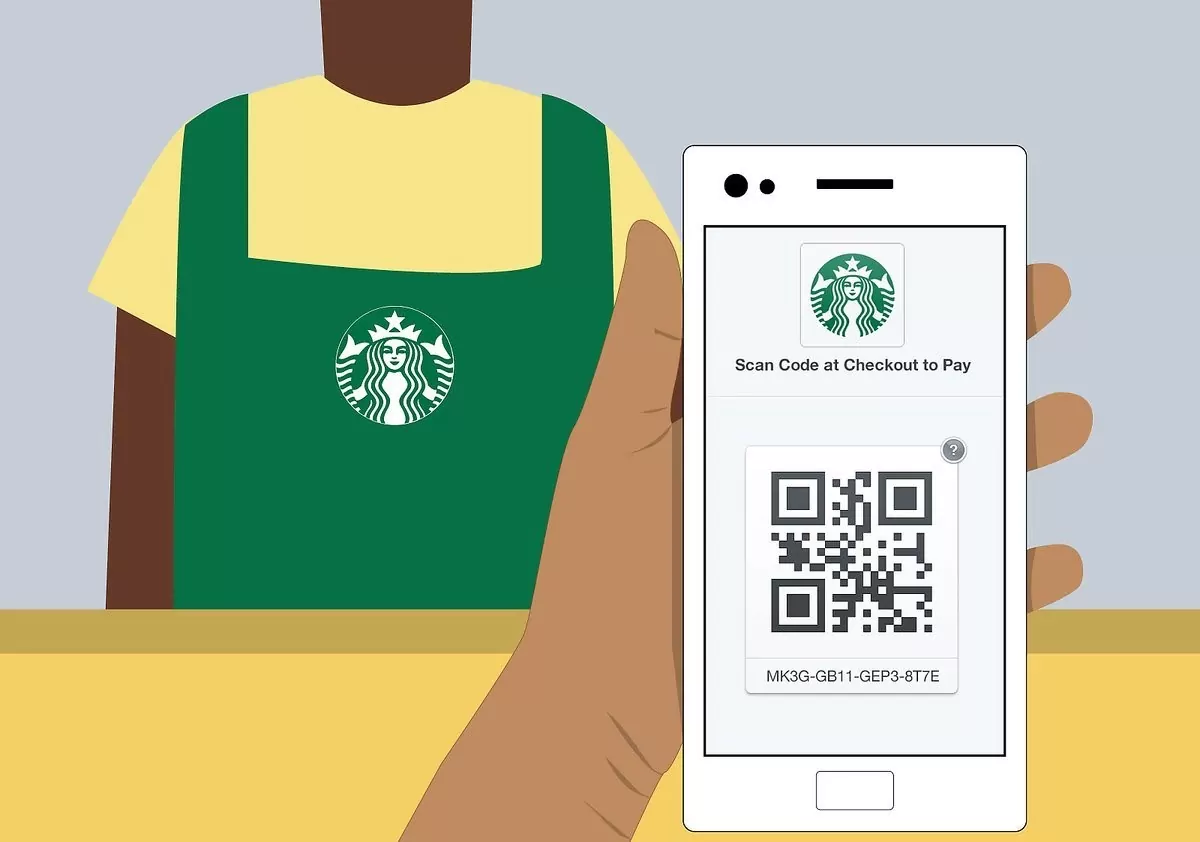How To Move Window To Other Monitor | 2 Easy Ways To Try!
If you are a system analyst, you might need to watch multiple screens at the same time. You might think of moving an existing application window between two or more displays. Just a few drags or shortcuts and you can manage Windows like a ninja. Want to know how to move Window to Other Monitor? Fret not, here is a post to help you out! This post will discuss how to move Window to Other Monitor.
You might like to work with several monitors as they can help in productive work management. You might require moving Windows to another monitor. How to do that? It is quite easy to do so. You can try out two ways to move Window to Other Monitor. Either one can use the shortcut keys on their keyboard or can go for dragging their mouse and move Windows to another monitor. Let us read further to shed some light on this!
It is quite easy to know how you can move Window to Other Monitor. Just follow some steps and you can do so easily. You just need to press the Windows key + P > Select the Extend option > Press the Windows key + Shift + Right/ Left Arrow Key (Arrow key depends on the monitor location). Press the right key if it is located on the right side and vice versa. You need to ensure that the other monitor is connected before you use this method. We will be discussing this in more detail further.
In this post, we will be discussing how you can move Window to Other Monitor. We will be providing you with two ways that you can try out to move Window to Other Monitor. You can either use a keyboard shortcut or use your mouse to move Window to Other Monitor. So, let us jump straight into the post without any further delay and find out how to move Window to Other Monitor.
How To Move Window To Other Monitor By Using Your Mouse?
The first way you can try out to move Window to Other Monitor is using your mouse. You can do some drags and drops to move Windows to another monitor. Just press the Windows key + P from the keyboard or press the notification panel and press expand and then press project > Press the Extend option > Press the window you wish to move > Drag it toward the edge of your screen toward the other monitor.
This is it! Just these short and simple steps and you can move a Windows to another monitor quite quickly. Let us now discuss these steps in a little detail.
Step 1: Enable The Project Option Via Shortcut Keys
The first step you need to follow is to enable the project option. You can do that by pressing the Windows key + P. This will open a few options on your screen. You need to select the Extend option from the available ones. If you are good to go with this shortcut method, then you can directly move to the third step. Otherwise, you can choose step 2 to use your mouse for enabling the project option.

Step 2: Enable The Project Option Via Mouse
To enable the project option via your mouse, you need to tap on the notification panel from the right side of your screen that is located at the corner. Press the Expand button for all the notifications. Then, you need to select the project option. You will find some options on your screen. Select the Extend option from the ones available. Move to the final step to see what is to be done next.

Step 3: Move Windows To Another Monitor
You just need to drag and drop in this step. Click on the Window you wish to move and then drag it toward the edge of your screen to your other monitor.
That is all you need to do! Just follow these steps and you can easily move Window to Other Monitor. Let us now move ahead and discuss how you can move Windows to another monitor by using the shortcut keys on your keyboard.
Also Read: How To Download New Wallpapers On Windows 11? A Detailed Guide!
How To Move Window To Other Monitor By Using Keyboard Shortcut?
Love using shortcuts keys on your computer? You can move Window to Other Monitor using your keyboard shortcuts. You just need to enable the project option by pressing the Windows + P command and selecting the extend option or you can click on the notification panel then press the expand option, then select project, and then press the extend option > Press the Windows key + Shift + Arrow Key (Left/ Right). Let us quickly these steps in more detail.

Step 1: Enable the Project option by pressing the Windows key + P and then selecting the Extend option out of the ones available. If you don’t want to open it this way, you can click on the notification panel, select the expand option, then press the project option, and finally click the extend option.

Step 2: You now need to press the Windows key + Shift + Arrow Key (Left/ Right). You can select the arrow keys based on the monitor location. If your current monitor is on your left side and the other one is on your right, you need to press the Windows key + Shift + Right Arrow key. If it is to the left of your current monitor, you need to press the Windows key + Shift + Left Arrow Key.
This is all you need to do to move Window to Other Monitor easily with your keyboard shortcut keys. Isn’t it an easy way! You can also follow these steps and try out moving Windows to another monitor within a few minutes!
Don’t forget that this method will work out on dual monitors and you need to connect the other monitor before following these steps!
Also Read: How To Password Protect File On Windows | Know The Steps!
Wrapping-Up:
Here ends the post on how to move Window to Other Monitor. In this post, we have provided you with a detailed overview of how you can move Windows to another monitor in just a few easy steps. You can either use your mouse or opt for keyboard shortcuts for this purpose. So, did you enjoy reading this post? If yes, then share it with your friends and others to help them in knowing how they can move Window to Other Monitor! Try out these steps and share your experience with us! We would love to hear from you. Comment below your doubts and experience!
Also Read: How to Record Windows 10 Screen and Webcam Simultaneously
Frequently Asked Questions
Q1. How Do I Navigate Between Two Monitors?
A. You can do so easily. Just press the CTRL and the Window key on the left panel of your keyboard layout. You need to press the CTRL + Windows + Arrow Keys (Left/ Right) to switch between monitors. This will help to easily navigate between two monitors.
Q2. How To Fix “Can’t Drag Windows To Other Monitor On Windows 10”?
A. Many of you might face this issue. You can fix this by trying some common fixes. Here is what you can do to fix this issue. Check if your taskbar isn’t locked. You can right-click on the taskbar and if it is locked, you can unlock that by unchecking the option of lock taskbar. This can help in fixing the problem you are facing.
Q3. How Do I Switch Displays With A Shortcut?
A. You can do so by using a shortcut command. Just hold the left CTRL-key + left Windows key. You can then use the left and right arrow keys to cycle through the available displays. This can help in switching displays.
Q4. Why Can’t I Rearrange My Displays?
A. It might be because of some connection problem. You need to ensure that it is connected properly and receiving power. This might help in resolving the problem you are experiencing.