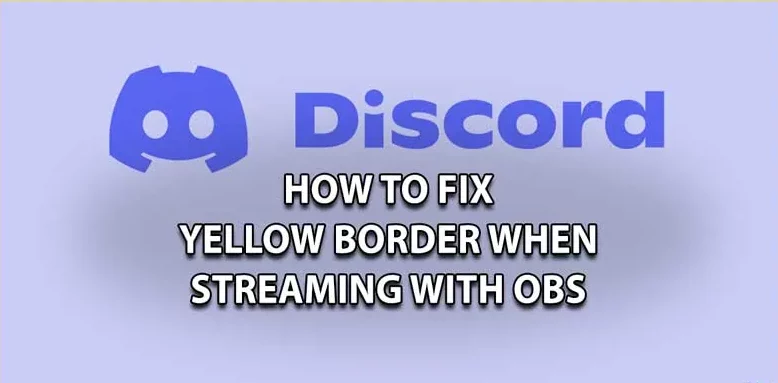We all know that Discord is known for its features. One of the features that you can enjoy on Discord is the screen share feature which can broadcast as well. In this post, we will cover how to fix yellow border on Discord while screen sharing.
Recently a lot of users are reporting a yellow border on Discord while they are sharing their screens. Although it does not affect or stop anything from sharing it looks awkward to have a yellow line across the border. It is mainly due to a bug in the software and you can fix it easily without waiting for the company to fix it.
The yellow border on screen share is normal in Windows 10 PC and in Windows 11 now. It is not as simple as toggling a switch on and off to turn this yellow line off. How to fix yellow border on Discord while using screen sharing > home screen > display settings > graphics settings > preferences > Discord app > power saving mode > save > restart your PC
We will be covering how to fix yellow border on Discord while screen sharing. We will find a way to fix this bug. You must know that it is the bug that you alone are facing, rather this bug is reported by a lot of users. So, without further ado, let’s start.
What Is Yellow Border On Discord While Screen Sharing?
The yellow border around the window when you are sharing your screen is not only seen in Discord, rather it is seen in many window apps as well. There is a way to resolve this bug. Some users are also reporting that it is a bug of the application like Discord rather it is normal in windows 10 PC and the same as in windows 11 now. It is not as simple as toggling a switch on and off to turn this yellow line off. We will find a step-by-step procedure on how to fix this error.
How To Fix Yellow Border On Discord While Screen Sharing? Method 1
If you are facing this error on the Discord app and you are using Windows 10 or Windows 11, then here is a guide for you on how to fix the yellow border on Discord while screen sharing.
How to fix yellow border on Discord while using screen sharing > Discord app > screen share > properties > DXG > apply settings
Step 1: Launch the Discord application.
Step 2: Go to the screen-sharing feature.
Step 3: Start your screen share with the yellow border.
Step 4: Now before you click on the screen that you want to share, right-click on the Display capture.
Step 5: In the drop-down, click on the properties.
Step 6: Find the capture method option in the pop window.
Step 7: Change the capture method from automatic to DXGI.
Step 8: Once you will apply the settings, the yellow border should turn off.
Step 9: Sometimes windows run into an error and the application crashes. For those users, here is another way to fix yellow border on Discord while screen sharing.
How To Fix Yellow Border On Discord While Screen Sharing? Method 2
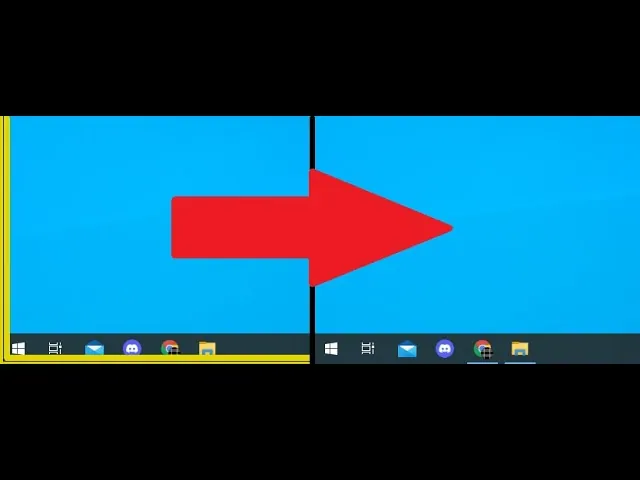
Here is another method of how to fix yellow border on Discord while using screen sharing.
How to fix yellow border on Discord while using screen sharing > home screen > display settings > graphics settings > preferences > Discord app > power saving mode > save > restart your PC
Step 1: Go to your home screen.
Step 2: Right-click on the screen and you will see the menu.
Step 3: Click on the display settings.
Step 4: Scroll down and you will find the graphics settings.
Step 5: Click on the graphics settings.
Step 6: Click on choose an app to set preference and click browse.
Step 7: Find your Discord application here.
Step 8: Click on the Discord application and then go to the bin folder.
Step 9: Now click on the 64-bit folder.
Step 10: Now find the Discord application in the folder.
Step 11: Click on it and then click on the add option.
Step 12: Now your Discord application is added to your graphics settings,
Step 13: Click on it and click on the options.
Step 14: Click on the power saving option.
Step 15: Click on the save button.
Step 16: Close the settings and restart your PC.
When you start the screen share again on Discord, you will not see any yellow border.
Wrapping Up
Here we conclude our post on How To Fix the Yellow Border On Discord While Screen Sharing. We have provided you with 2 methods to fix the error. Follow the steps carefully and remove the yellow border from the screen share. You can first try restarting your pc before following any of the methods. If you find this post useful, share it with your friends.
Frequently Asked Questions
Q1. Why Is There A Yellow Border Around My Screen Discord?
The yellow border around the window when you are sharing your screen is not only seen in Discord, rather it is seen in many window apps as well. There is a way to resolve this bug. Some users are also reporting that it is a bug of the application like Discord rather it is normal in windows 10 PC and the same as in windows 11 now. It is not as simple as toggling a switch on and off to turn this yellow line off.
Q2. How Do I Get Rid Of Yellow Border?
Here is how to get rid of the yellow border while sharing your screen.
Step 1: Launch the Discord application.
Step 2: Go to the screen-sharing feature.
Step 3: Start your screen share with the yellow border.
Step 4: Now before you click on the screen that you want to share, right-click on the Display capture.
Step 5: In the drop-down, click on the properties.
Step 6: Find the capture method option in the pop window.
Step 7: Change the capture method from automatic to DXGI.
Step 8: Once you will apply the settings, the yellow border should turn off.
Step 9: Sometimes windows run into an error and the application crashes. For those users, here is another way how to fix the yellow border on Discord while screen sharing.
Q3. Why Is There A Yellow Border Around My Screen OBS?
The yellow border you are seeing around your window when you are sharing your screen is mainly due to windows 10 or windows 11. It is a feature included in the windows os. You can correct this border by changing the graphics settings of the app to the power-saving settings.
Q4. How Do I Get Rid Of The Yellow Outline In Windows?
Here is a quick guide on how to get rid of the yellow outline in Windows.
Step 1: Go to your home screen.
Step 2: Right-click on the screen and you will see the menu.
Step 3: Click on the display settings.
Step 4: Scroll down and you will find the graphics settings.
Step 5: Click on the graphics settings.
Step 6: Click on choose an app to set preference and click browse.
Step 7: Find your Discord application here.
Step 8: Click on the Discord application and then go to the bin folder.
Step 9: Now click on the 64-bit folder.
Step 10: Now find the Discord application in the folder.
Step 11: Click on it and then click on the add option.
Step 12: Now your Discord application is added to your graphics settings,
Step 13: Click on it and click on the options.
Step 14: Click on the power saving option.
Step 15: Click on the save button.
Step 16: Close the settings and restart your PC.