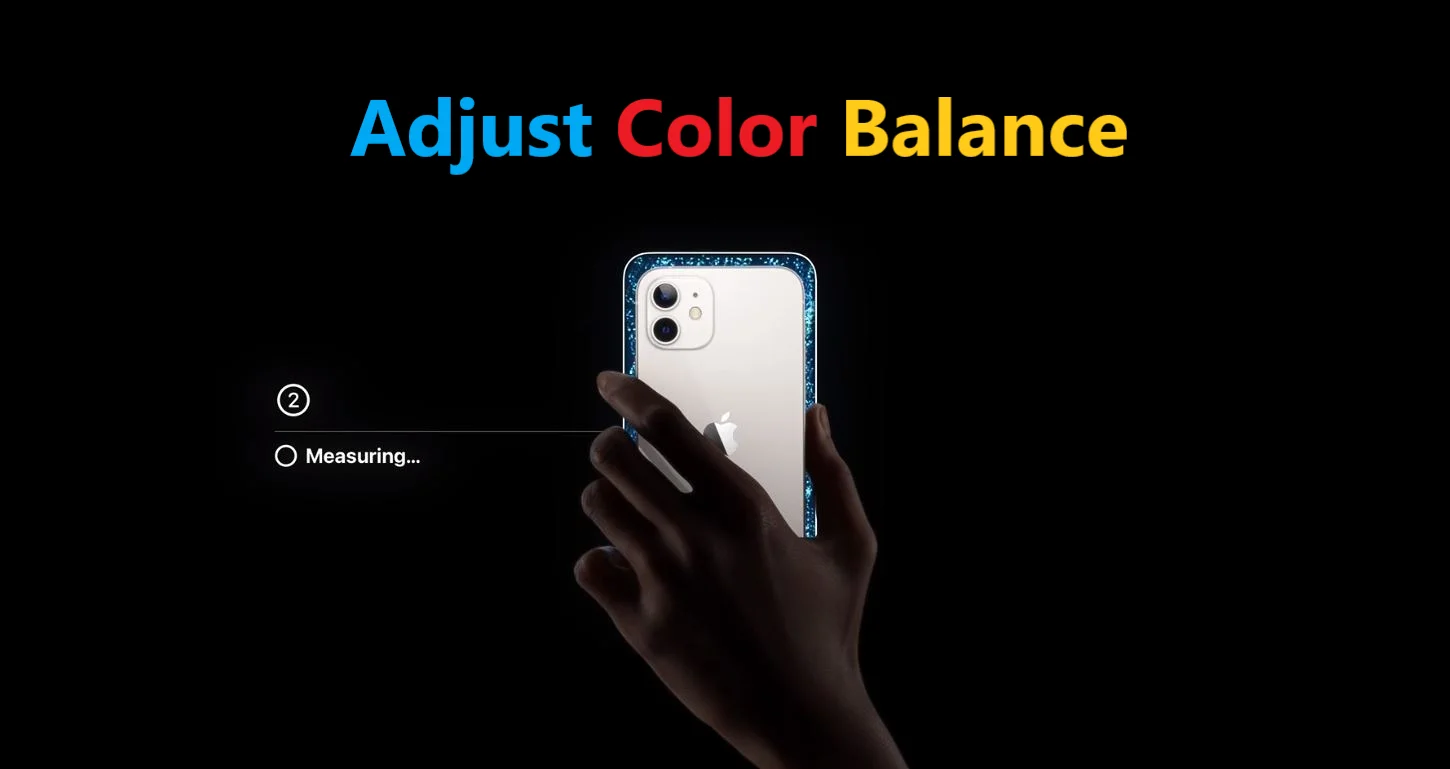Having an Apple TV with color balancing issues? No issues anymore, you can solve it with your latest iPhone set. It’s not as perfect as the professional calibration but still it’s pretty good. So to learn how to enable Apple TV color balance settings follow the article.
Simply by using the correct picture mode we can learn how to enable Apple TV color balance settings. After all, proper color performance is the main thing on TVs along with the first thing that someone noticed about your TV. Color balance is reviewed or tested by some special instruments. Colors can be adjusted and magnified if it’s not matching the standards or if they are not accurate enough, but for that one needs to calibrate, which is a costly and time taking process requiring the same instruments.
But you can simply learn how to enable Apple TV color balance settings with the help of set of instructions, which are heading to Settings >> Select Audio and Video >> Select Color Balance >> Unlock iPhone >> Tap Apple TV >> Tap Continue >> Flip the phone towards the TV >> Wait till Colors appear >> Select Balanced.
To get every single information in deep detail, follow these steps mentioned in the below sections.
How To Enable Apple TV Color Balance Settings

The Color Balance procedure is the most simple one till you have an iPhone with a face ID and a common WiFi connection source for both of your iPhone and Apple TV (with minimum tvOS 14.5 including the current and previous Apple TV 4K generation and Apple TV HD).
It functions by accessing the Apple TV to deliver a signal which depicts a set of colors on your TV, next measuring all those colors with the iPhone’s face ID camera to see how accurate they are. With that data, the Apple TV can modify how it results colors to make them much better and close.
Related: How To Reset Apple TV Without Remote | 3 Possible Ways!
Here’s how to enable Apple TV color balance settings in detail:
Step 01. Head to the Settings menu.
Step 02. Go for Videos and Audio.
Step 03. From Calibration, near to the base of the menu, select Color Balance.
Step 04. Unlock your iPhone.
Step 05. Click on the Apple TV option that appears.
Step 06. Click on Continue.
Step 07. Turn your device/phone over in such a way that it faces the screen of your TV and keep it close to the glowing blue light in rectangular shape.
Step 08. Wait till a set of white flashes and colors appear to cycle into the rectangle – the TV will notify once the process will be over.
Step 09. Select Balanced to set the Apple TV to result with the color corrected profile rather than the default balance.
Remember that this calibration is only meant for the Apple TV and everything you stream on it. Id doesn’t alter color balance of any other device connected to the TV, or any other application you may access through the TV itself.
Related: How To Cancel Apple TV + Subscription?

The result coming out after the color balance settings shows a pretty clear comparison of the original colors that your TV was showing and the balance-adjusted colors. The calibrated version must look more natural and warmer as compared to the other.
Related: How To Connect Apple TV To A Stereo? 3 Best Ways To Try!!
Wrapping Up
At the time of announcement by Apple for the latest Apple TV 4k model, they launched a brand new Colour balance feature to aid users to get the best display calibration for them. However, the feature also functions with the previous versions of Apple TV HD and 4K. This feature makes use of light sensors within the iPhone to power up the picture quality of your TV set to make sure that it is matching with the industry standards parameters accessed by cinematographers worldwide. The concept was to rebirth a better color experience that the designers wanted.
Through the data and information given above one can successfully learn how to enable Apple TV color balance setting. We will be looking forward to your doubts in our comment section.
FAQs
Q. How Do I Alter Color Balance On Apple TV?
To access the feature, head to the Settings application on your Apple TV, then select Video and Audio. Scroll downwards till the base of the screen, when you observe a Color Balance option in the Calibration option, select it.
Q. Why Cannot I Color Balance My Apple TV?
If you are facing “Unable to adjust Colour balance” then most probably your TV is adjusted in a picture mode like Vivid, and the Apple TV is unable to make the required adjustments. Set your Apple TV to more neutral color mode like standard or cinema, then perform the process again.
Q. Does Apple TV HD Have Color Calibration?
One can easily calibrate the color on Apple TV and get the best possible result. After completing Calibration, your Apple TV HD or Apple TV 4k will show the perfect colors by default, so that your shows and movies may look absolute best 24×7.
Q. How Does Color Balance Work?
Color Balance alters the entire setup of colors in a picture and is used for color correction. Usual versions of color balance are accessed to correct colors except the neutrals or to change them for effect.