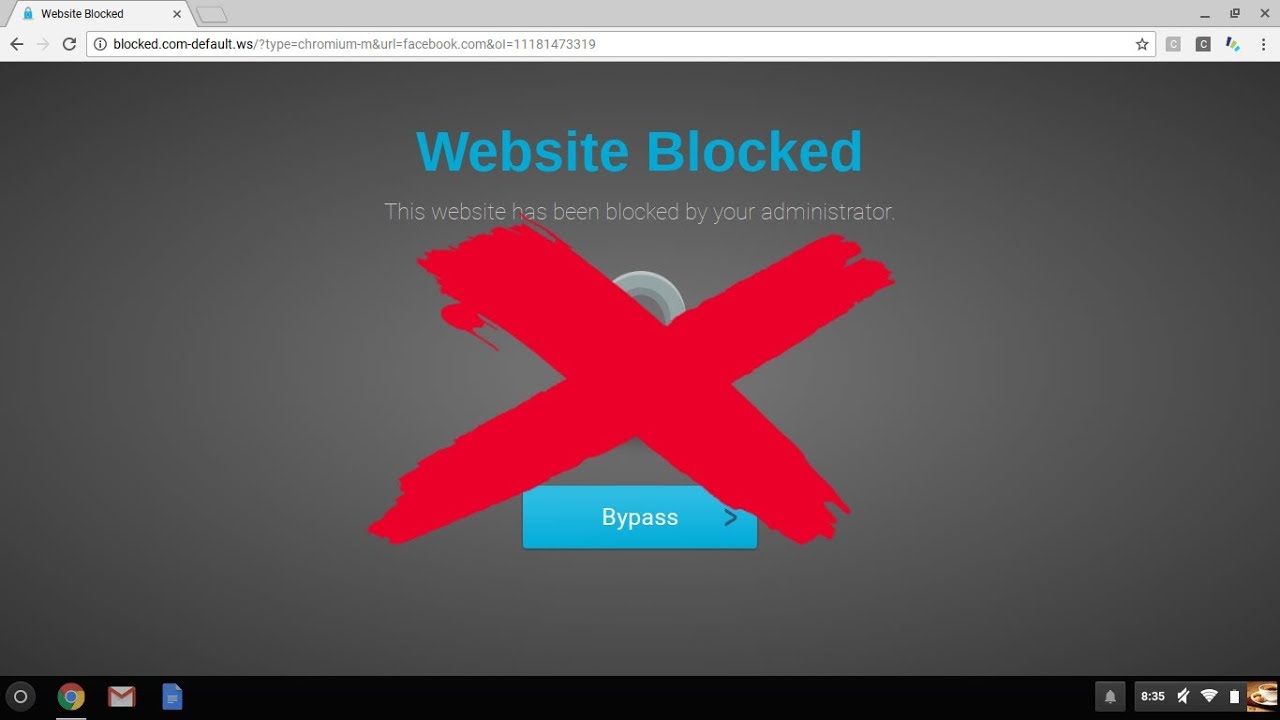Have you ever tried to disable GoGuardian on your Chromebook and failed to do it? Well, before you approach an expert, take a look at our guide which explains how to disable GoGuardian on a school Chromebook.
Nowadays, schools are improvising technology to make learning more interactive and interesting for students. That is how school Chromebooks came into the picture.
Schools started providing these Chromebooks along with the GoGuardian software installed in them for their students to take their learning to the next level. As everything comes with limitations, there are drawbacks for GoGuardian too. GoGuardian blocks websites that are not suitable for users of school Chromebooks.
We have presented you with this guide which tells you how to disable GoGuardian on a school Chromebook. Continue reading further to know the steps involved in it.
How To Disable Goguardian On A School Chromebook?
When users are logged into their accounts, GoGuardian, the classroom management tool can gather information about their online behavior, including data coming from a student’s webcam, microphone, and keyboard, as well as historical information like browser history. Additionally, they have the power to lock computers after school hours, watch your computer screen, open tabs, and ban websites such as gaming websites that are disruptive to learning.
However, there must have been times when you want to access a specific website that GoGuardian bans to gather an important piece of information. In scenarios like this, you first need to disable GoGuardian before accessing the website. To disable, follow the below-mentioned steps:
Chromebook > ESC+Reload+Power > CTRL+D > Enter > Restart > CTRL+D > Power Wash > Activate The System’s Verification > Refresh + Power
Step 1: In order to start your Chromebook in recovery mode, press “ESC”, “Reload”, and “Power” keys together exactly at the same time
Step 2: The screen goes blank for a second, and tells you to place a recovery USB or an SD card. However, it is not required to do that
Step 3: Proceed by pressing Ctrl + D for a quick clean up
Step 4: To disable OS verification, press “Enter”
Step 5: Press SPACE to delete all data and reset OS verification. Your machine will then restart. It will require another setup and configuration
Step 6: It will ask you to connect with wifi and you may need to enter your login details
Step 7: To reboot after logging in, press Refresh + Power
With these steps, GoGuardian will be disabled on a school Chromebook.
Also Read: How To Unblock Discord On School Chromebook
How To Permanently Uninstall GoGuardian?
Step 1: Go to Google admin account and log in
Step 2: Choose Chrome from the left panel
Step 3: Choose the OU where you forcibly installed the GoGuardian extensions from the left sidebar
Step 4: To save modifications to the force install list, click Save
Step 5: To complete the Google Admin Console adjustments, click Save
By performing these steps, you can permanently get rid of GoGuardian.
How To Disable GoGuardian Admin Filtering And Monitoring?
Disabling admin filtering and monitoring are necessary during school holidays. With this setup, all screening and monitoring will be disabled because students will always be regarded as being Out of School.
Step 1: Go to manage in GoGuardian
Step 2: Select “products,” and then “general”
Step 3: Scroll down to the word “schedule”
Step 4: When you get there, turn on “out of school mode,” look for the days that are marked as “in school,” uncheck them all, and then delete all IP ranges

As a result, the monitoring and filtering will be turned off, and you will no longer be considered a student. It is recommended to record images or notes of the most recent configuration so you can quickly and simply go back to the default settings if it is decided that students are returning to school.
Also Read: How To Play Roblox On School Chromebook: Here’s What You Should Do!
What is a GoGuardian ByPass Password And How To Generate One?
GoGuardian restricts you from accessing certain websites like gaming sites and other sites that are not suitable for school children. It blocks you by asking for a bypass password.

To generate bypass passwords,
Step 1: Go to Configuration > Advanced Configuration
Step 2: Put the password in
Step 3: Choose how long you want the bypass password to be active for
Step 4: Choose Add
By entering a password they create, administrators and teachers can bypass the block page using GoGuardian’s Bypass feature. This enables teachers to unblock a website simply for the duration of a lesson or for any other time frame they want.
Wrapping Up
GoGuardian is a great way to redirect students from distractions by providing a positive virtual environment. It is highly recommended to have GoGuardian installed on your school Chromebook unless there arises an emergency. In such emergency situations, follow our guide, which has explained to you how to disable GoGuardian on a school Chromebook. For more such informative and interesting articles, check out our website at Virescencerecord.
Also Read: How To Watch Netflix On School Chromebook | Unblock Netflix On School Chromebook 2022
Frequently Asked Questions
1. How Do You Unblock GoGuardian?
When hovering over a URL, click the red trash can to the right of the URL to add or delete a site from your block list. Only users of GoGuardian have access to this option.
2. Can Goguardian See iPhone?
No, GoGuardian is a Chrome browser extension that needs kids to be signed into their school accounts before it would work. GoGuardian is unable to view phone screens since the extension is incompatible with mobile devices.
3. Can Goguardian See Incognito?
A pair of add-ons manage the student screening and monitoring features of GoGuardian Admin. Chrome doesn’t load any add-ons while in incognito mode.
4. How Do You Talk To Your Teacher On GoGuardian?
Navigate to Screens or Timeline view and click the Chat toggle to switch on or off Teacher Chat during a session.
5. How Do I View Goguardian Chat History?
To display the history for that particular session, click the date and time of the session. To view all chats with students during the selected session, click the text symbol in the session’s lower right corner.