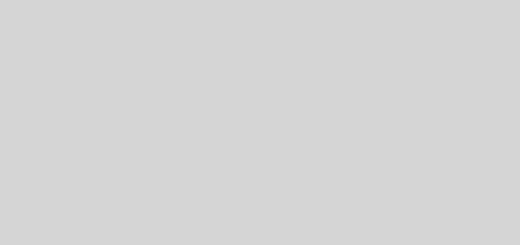How To Delete Photos From Mac But Not iCloud? Easy Steps To Follow!
We all have gone through such situations at least once in our lives where our desktops prevent us from downloading new items and remind us continuously that we are running out of storage. To save our devices from this situation let’s learn how to delete photos from Mac but not iCloud.
Well, in such situations you should clear some space by deleting photos and videos. Apple’s iCloud performs well in such cases by protecting your pictures, the only thing you should be careful about is that you may not delete those pictures from your iCloud on Mac. The pictures on your Mac are troubling your hard drive.
Make sure you back up every photo and video before you go for the given instruction to delete photos from Mac but not iCloud. iCloud will only allow you to recover all your lost photos in one go. Other than this, you can give other specific methods a try by making use of third media parties like Dropbox on Mac or PC and Google Photos.
If you want to give your memories on your Mac a fresh start then the advantage is that Photos in Mac lets you remove all the data including photos and video in the Photo Gallery in just a few steps. To know how to delete photos from Mac but not iCloud read further.
How To Delete Photos From Mac But Not iCloud?
Freed-up space in your Mac is as crucial as its smooth operation or functioning. A number of features might get stuck in between and get interrupted in terms of functioning due to heavy storage. Protect your device from such situations by making some space into it.
To know the complete process on how to delete photos from Mac but not iCloud, dive in :
- Open System Preferences and enter iCloud.
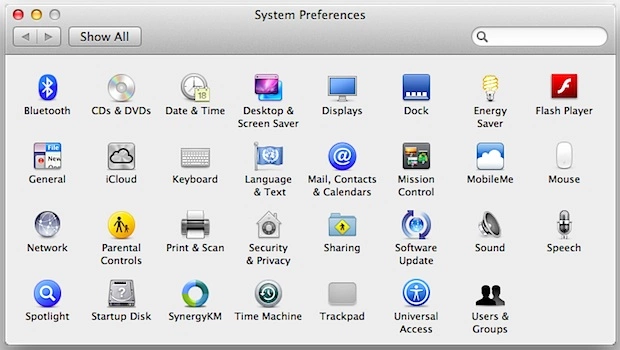
Initiate with opening System Preferences on your desktop, then click on “Apple ID” near the Apple icon in the top right of your screen. Then an iCloud tab may appear. Tap on it to find iCloud settings.
- Untick the field next to pictures.
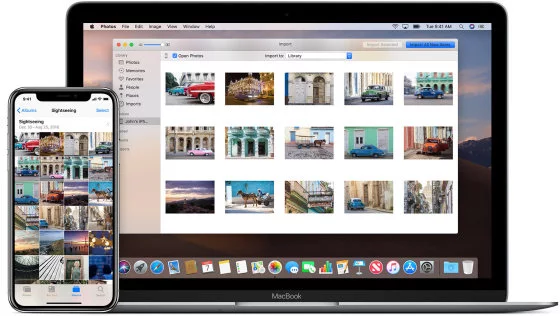
You will observe a list of iCloud. Photos of you will appear, you have to unselect the box next. This will lead to turning off the iPhotos. Your Mac system may ask if you are sure about deleting the photos from Mac.
- Delete undesired pictures.
After turning off the syncing for photos, the photos you delete from Mac will still remain in the iCloud and won’t vanish from the device at once from Mac because of the disconnection.
Now you are not bound to keep photos on your device. You can now keep your memories for as long as you want without bothering with space issues.
Also, check out How To Take Screenshot On MacBook M1 Or Intel Mac?
Different Ways On How To Delete Photos From iPhone But Not iCloud?
Now you know how to delete photos from Mac and not iCloud, lets see the same for iPhone now. The below-mentioned tricks and tips contribute to deleting pictures from your iPhone but not in iCloud. Continue to get the details :
Method #01. Switch Off iCloud Photos
This method is pretty easy to toggle off iCloud Photos on an iPhone. Here is the guide :
- Enter Settings on your iPhone.
- Click on your name and tap on “iCloud” next.
- Click on “Photos”, switch it off ”iCloud Photos”, and select whatever you want to do with your articles in iCloud Photos.
- Next, enter “Delete Photos” via iPhone as intended.
Method #02. Make Use Of Another iCloud Account
The first requirement to sync your iPhone and iCloud is to use the same account. Hence, if you shift to another iCloud account on that same iPhone and then, try to delete media files, the modifications made won’t be copied to iCloud that is utilizing another account.
To Alter iCloud Account On iPhone :
- Enter the Settings application.
- Click on your Name and slide down, then again tap on “Sign Out“.
- Select the copy that you are intending to save, click “Sign Out” and tap “Sign Out” once again to ensure.
- Sign in to your iPhone from the Settings app and fill in your Apple ID, then click on Next.
- Insert the verification code if required. Then lockscreen lock.
- Select if you want to sync your iPhone media with icloud.
- Enter the Photos app to remove photos from your iPhone but not iCloud.
Method #03. Try iCloud Tricks
In fact, not all cloud-designed storage facilities function like iCloud. If your iPhone photos are backed up by Google Photos or Google Drive, then they have been linked to cloud storage and won’t ever be removed.
It’s better to switch to other cloud storage facilities like Google Drive, Dropbox and Google Photos etc.
Also, check out How To Recover Deleted Snapchat Account? Easy-Peasy Hacks To Try!!
How To Recover Deleted Media?
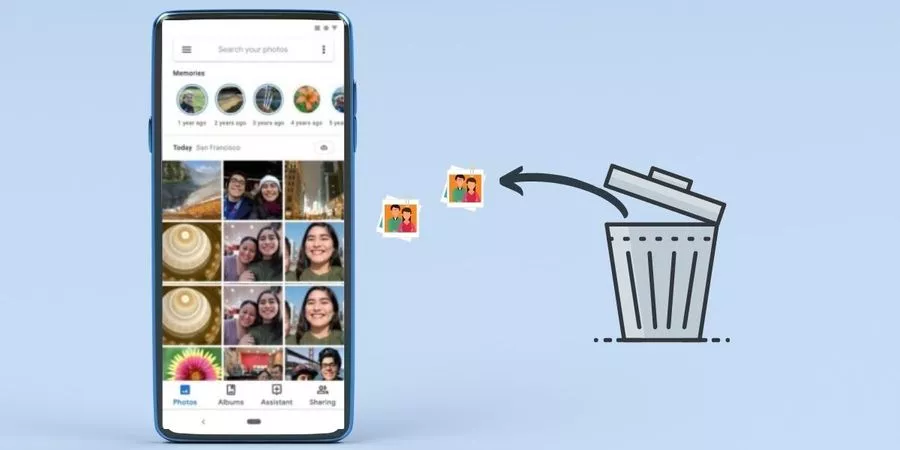
A Trash section is stored by Apple iCloud, where all your deleted media files are kept safe for the next thirty days. After these thirty days, your media files will automatically be deleted. And there’s a trick through Which you recover your deleted media files.
Wrapping Up
That’s all for how to delete photos from Mac but not iCloud.
In conclusion, if one intends to delete their photos from the library from Mac without losing anything.
For initial years, one used their phones for photos, but they have “My Photo Stream”. This means that a pile of junk is being collected on your Mac that no-one collects. A month ago, one enabled iCloud Photos on their device, but then, preferred it to be switched off on her device. It is okay to not find all the pictures together. The best fix for this error is to Delete Photos From Mac But Not iCloud.
FAQs:
Q1. How Is One Supposed To Delete Photos From An iPhone But Not From A Macbook Air?
Ans. To do this, from your iPhone turn off iCloud Photos to be capable of deleting photos from iPhone but keep on the Mac.
Q2. How Is One Supposed To Delete Photos On Mac To Free Up Space?
Ans. Drag the original photo Library to make space on your Mac, then drag it to its original location, to the bin. Then delete the media files.