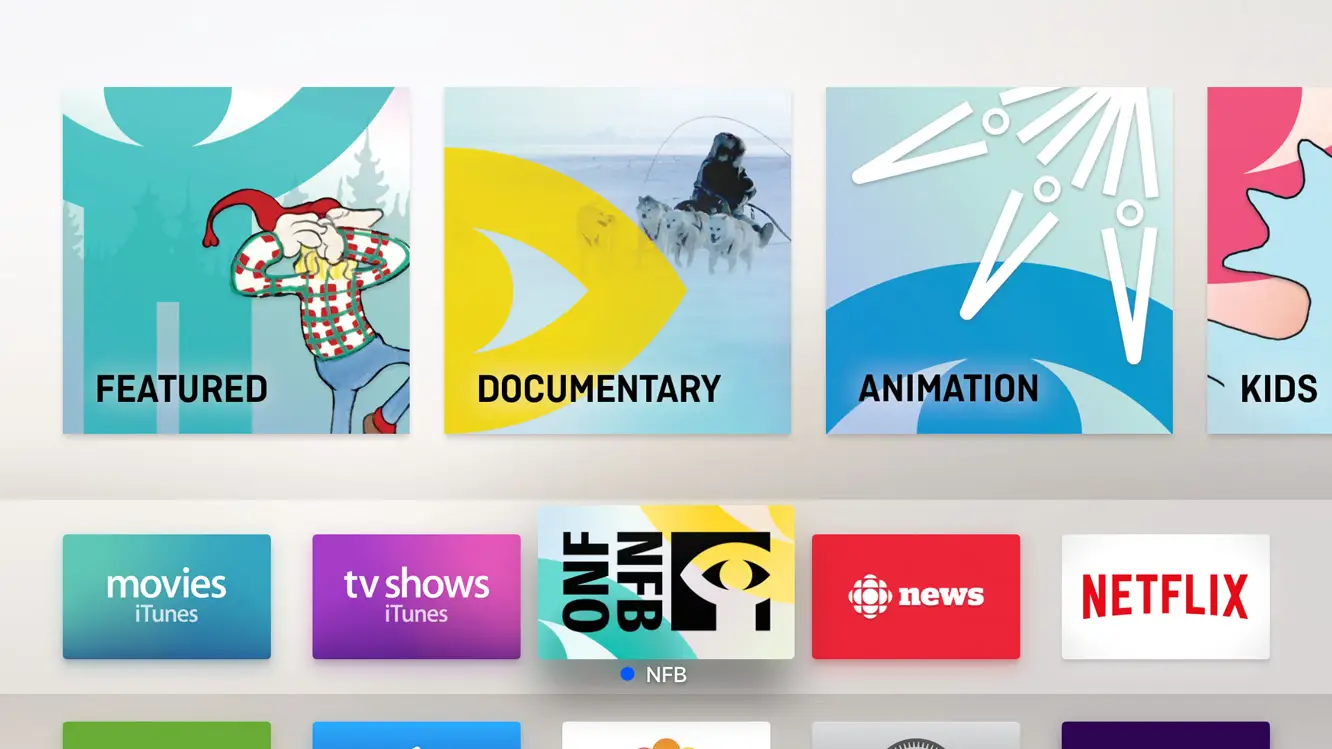Do you want your favorite app to be kept in the top row of the home screen? In this article, let us see how to customize your Apple Tv home screen
People show interest in customizing their display screens as it gives a great user experience. Users can choose what they want to see or set preferences for how information is arranged or presented through customization.
Customize your Apple Tv home screen by rearranging the apps, deleting an app, creating a folder, changing the theme, and hiding or unhiding the apps.
Customization is fun as it lets you have a personalized touch to your display. Now, we shall take you through the ways in which you can customize your Apple Tv home screen
How To Customize Your Apple Tv Home Screen?
Customize your Apple Tv home screen by rearranging the apps, deleting an app, creating a folder, changing the theme, and hiding or unhiding the apps.
There are many ways to customize your Apple Tv home screen by adding apps, removing apps, changing the position of the app, creating a folder, and much more. Let us see them one by one:
Customize Your Apple Tv Home Screen By Rearranging Your Apps
Go to app > Tap touch surface on first gen remote or clickpad in second generation remote > Drag app > Press clickpad or touch surface to save changes
Rearranging apps is something that many of us do, as we bring the most used app to the top row. Highlighting a top-row app provides you with shortcuts. For that:
Step 1: Select an app, then hold down the clickpad center in Siri remote second generation or touch surface in Siri remote first generation until the app begins to vibrate.
Step 2: Drag the app to your desired location.
Step 3: Press the clickpad center in the second-generation Siri remote or touch surface in the first-generation Siri remote to save the changes.

Customize Your Apple Tv Home Screen By Deleting An App
Select app > Tap touch surface on first gen remote or clickpad in second generation remote > Click play/pause button > Select delete
The entire data is deleted on deleting the app and it cannot be recovered.
Step 1: Select the app you want to uninstall, then hold down the clickpad center in Siri remote second generation or touch surface in Siri remote first generation until the app begins to vibrate.
Step 2: To access more options, click the Play/Pause button, then select “Delete”.

Customize Your Apple Tv Home Screen By Changing The Theme
Launch settings > General > Select appearance > Choose the mode > Theme changed
Step 1: Launch Settings from Apple Tv.
Step 2: Click “General”.
Step 3: Select “Appearance”.
Step 4: You can choose either light mode, dark mode, or automatic.
Light mode allows you to make the Apple TV UI seem like a light theme.
Dark mode turns on a dark theme for the entire user interface.
Automatically switches between light and dark depending on the time of day and night.

Also Read: How To Easily Authorize Apple TV Purchases Via Your Apple Watch | Buy from Your Apple TV!
Customize Your Apple Tv Home Screen By Creating A Folder
Select app > Tap touch surface on first gen remote or clickpad in second generation remote > Drag the app over another app > Release > Folder created
A folder always helps in organizing things. Creating an app folder helps in arranging the apps based on the genre. To create one:
Step 1: Select the application up until it begins to vibrate.
Press and hold down the clickpad center in Siri remote second generation Press and hold the touch surface in Siri remote first generation.
Step 2: To create a folder, drag the app over another app and then release.
Step 3: Verify the modifications by:
Clicking the clickpad center in Siri remote second generation.
Clicking the touch surface in Siri remote first generation.

When you initially create a folder, tvOS will automatically select a name for the folder based on its contents. However, you can also alter it by using the onscreen keyboard
Step 1: Open the folder and swipe up to the name to do that.
Step 2: Rename the folder using the on-screen keyboard or voice commands.
To close the keyboard:
Select app > Tap touch surface on first gen remote or clickpad in second generation remote > Release clickpad or touch surface > Press them back to save changes > Press Back button in the second-gen Siri remote and the Menu button in the first-gen to go back to home screen.
In the First-generation Siri remote, press the Menu button once to shut the onscreen keyboard and then press it again to go back to the Home Screen.
In the Second-generation Siri remote, press the Back button once to close the onscreen keyboard and then press it again to get back to the Home Screen.
Step 1: Go to an app, then hold down the clickpad center in Siri remote second generation or touch surface in Siri remote first generation until the app begins to vibrate.
Step 2: Release the clickpad or touch surface after dragging the application over a folder.
Step 3: Press the clickpad center or a touch-sensitive surface to save the changes.
Step 4: Press the Back button in the second-generation Siri remote and the Menu button in the first-generation Siri remote to go back to the Home Screen.
Also Read: How To Enable Apple TV Sleep Mode
Customize Your Apple Tv Home Screen By Deleting A Folder
Go to app > Tap touch surface on first gen remote or clickpad in second generation remote > Release them > Remove app > folder deleted.
Step 1: Navigate to an app in a folder, then tap and hold the touch surface on a first-generation Siri remote or clickpad center on a second-generation Siri remote until the app begins to vibrate.
Step 2: Release the clickpad center or touch surface after dragging the app back to a row on the Home Screen.
Step 3: For each app in the folder, repeat the above steps.
Step 4: When you remove the last app from a folder, the folder gets deleted.
Step 5: Press the clickpad center or a touch surface to save the modifications.
Step 6: Press the Back button in the second-generation Siri remote and the Menu button in the first-generation Siri remote to go back to the Home Screen.
Customize Your Apple Tv Home Screen By Hiding and Unhiding Your Apps
To hide the app:
Select app > Press play/pause button > Select hide
Step 1: Select the application until it vibrates.
Step 2: Select Hide after pressing the Play/Pause button.
Step 3: The app will be hidden from your home screen.
To unhide the app:
Settings > Main menu > Unhide apps
Step 1: Launch Settings.
Step 2: Choose Main Menu.
Step 3: The option to unhide the apps will be available here.
Also, if you are using the same Apple id for many Apple Tvs’, you can keep the same customizations for all the devices. To do so:
Apple Tv settings > Users and accounts > default user account name > Turn on one home screen
Step 1: Open the Apple TV’s settings.
Step 2: Turn on One Home Screen by going to Users and Accounts > [default user account name].
Also Read: How To Control Apple TV With Apple Watch Using The Remote App
Wrapping Up
Customizing apps based on our choices and arranging them in folders makes it easy for us to access them. In that way, we are sure this article has been helpful and has explained to you how to customize your Apple Tv home screen so that you can enjoy that personalized touch that you have added to it.
Frequently Asked Questions
Q1. How Do I Customize My Control Center On Apple TV?
Ans. Go to Settings > Control Center on your iOS or iPadOS device, then select Customize Controls. To add the Apple TV Remote to Control Center, tap the Add button next to it in the More Controls list.
Q2. How Do I Customize My Apple Home Screen Widgets?
Ans. Step 1: Touch and hold a widget or an empty space on the Home Screen until the apps jiggle.
Step 2: Select Add from the menu. at the left-hand upper corner.
Step 3: Tap Add Widget after selecting a widget and a widget size.
Step 4: Click Done.
Q3. How Do I Display Custom Widgets?
Ans. Go to Widgets > Appearance. You can now see the custom widget you generated. Your widget can be dropped into any sidebar of your theme.