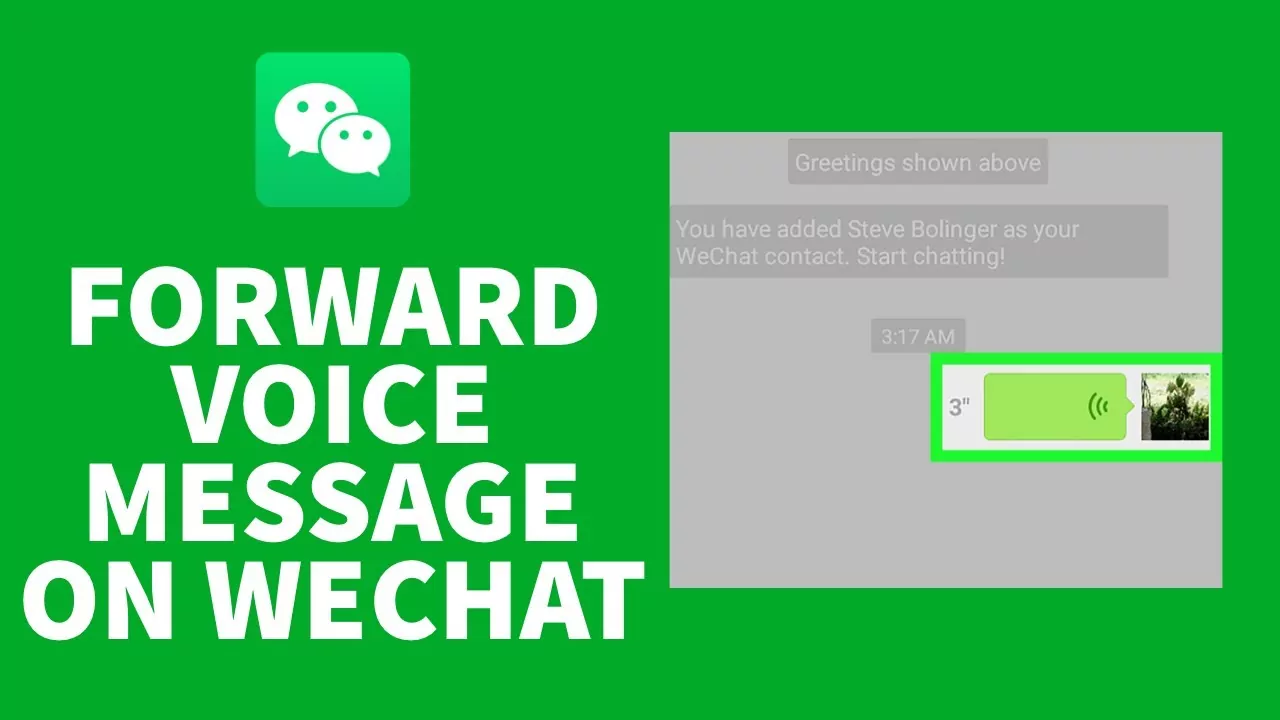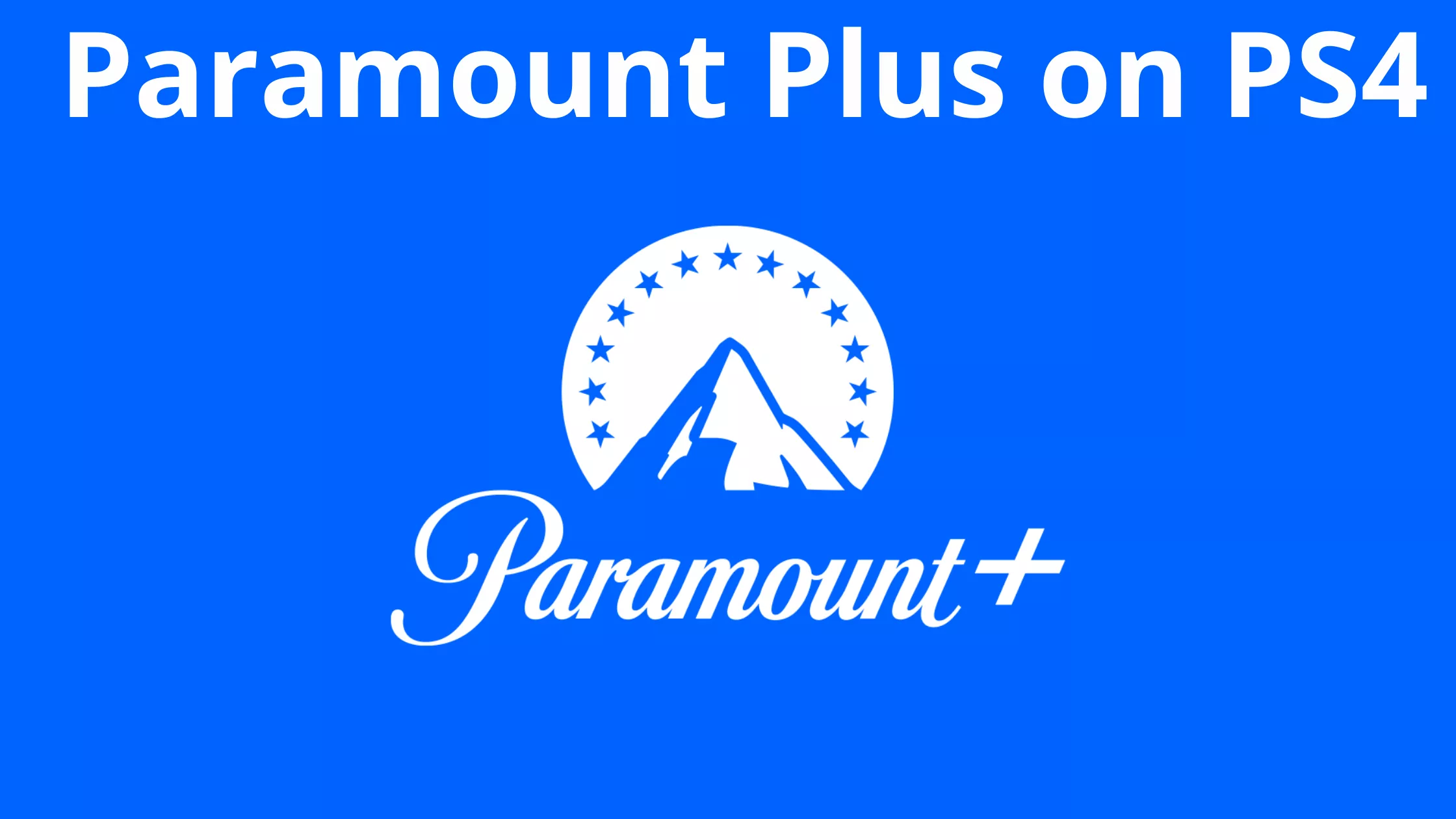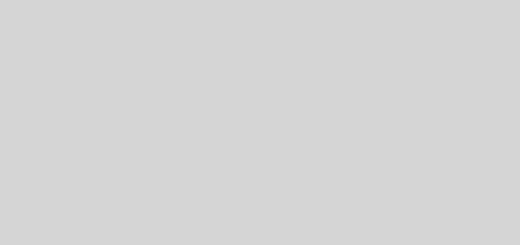How To Connect Roku To Wi-Fi Without Remote? 4 Easy Methods To Follow!
Did you lose your Roku remote? Don’t worry, you need not panic, because that’s not the end of the world. If it is connected to the same network as your smartphone, then you will be able to use the Roku mobile app and then turn your phone into the Roku remote. Do you know how to connect Roku to Wi-Fi without remote?
Roku is a kind of digital media player that is produced by Roku Inc. which is an American company. It will help to enable its users to get access to streaming media content from online services. Moreover, people can also use Roku to stream content from online services. You will also be able to use Roku in order to stream content to hardware devices like TVs.
Now, coming back to your question on how to connect Roku to Wi-Fi without remote. Don’t worry, if you don’t have a remote or if you have lost or misplaced it. Coz here you will learn that even if you don’t have a Roku remote you can still connect Roku with Wi-Fi. Prepare everything > connect Roku to Wi-Fi with mobile hotspot > turn your mobile into remote control > adjust Wi-Fi settings.
Below you will find all the steps mentioned in detail. So, you just have to scroll down a bit and find the answers to your questions.
What Do You Need To Connect Roku To Wi-Fi Without A Remote?

Before we get to know how to connect Roku to Wi-Fi without remote, let us first know the things you need. You first need to connect your Roku to your phone through Wi-Fi. If you have not connected Roku to your Wi-Fi then you will be stuck and you will have to replace the Roku remote or borrow it from someone else.
You have to download the Roku app to your mobile device, either from the app store or google play store and after downloading the app, open it.
- Click on the devices at the bottom of the screen and you will get to see the available device if you have connected your phone and Roku to the same router SSID. Click on Roku.
- Click on the home button. Now, you can control your Roku through the Roku mobile app.
Related: How To Netflix Party On Roku | All You Need To Know!
How To Connect Roku To Wi-Fi Without Remote?
Now, let’s get to know how to connect Roku to Wi-Fi without remote. Here are a few easy-peasy steps which you need to follow.
Method 1: Prepare Everything That You Need

The first step in how to connect Roku to Wi-Fi without remote is to prepare everything. Before we start to know the steps the first thing that we have to do is prepare everything. You will need two different mobile device, where one will act as the hotspot for your Roku device and the other device will be the Roku remote.
It is important that you know your Roku wireless network name (SSID) along with the password. Also, you will have to install Roku mobile app on your mobile device so that you are ready with everything.
Lastly, ensure that your wireless service plan includes hotspot access before you proceed. If you have to use your mobile data then there is a chance that you will be charged a higher bill at the end of the month.
Related: How To Connect Apple AirPods To Roku In 4 Easy Steps?
Method 2: Connect Roku To Wi-Fi Using A Mobile Hotspot

Now, the first thing that you have to do is make a hotspot on one of your phones, if you know the Roku’s SSID then following the steps shouldn’t be difficult for you.
- On your mobile device go to settings
- Now, look for the mobile hotspot menu which is in the Wi-Fi setting.
- You have to enable your mobile hotspot.
- Now, just enter the SSID of your Roku that is under the Wi-Fi name section.
- Now enter the password for that connection and then click on the save button.
Related: Is Netflix Buying Roku | What Is The Deal Between The Two?
Method 3: Turn Your Mobile Device Into A Remote Control

If your Roku mobile app and the Roku device are using the same network, then you can use the remote feature so that you can guide the player. Now, using your mobile device you can connect to the wireless hotspot that you have created and then follow the below-mentioned steps:
- On your phone, open the Roku app.
- Now, choose the remote button which you will find at the bottom of the screen.
- Now, for the remote screen to appear.
The remote that is shown on the app should be the exact copy of the physical Roku remote control. Try to click on the arrow keys to see whether your Roku players will register the movements or not.
Related: 350+ Funny Wifi Names To Freak Out Your Neighbors And Guests
Method 4: Adjust Wi-Fi Settings With Another Phone

If you can navigate the Roku player then you should be able to change the wireless settings on your Roku as well. If you have made a hotspot with the same DDSN and the password with one mobile device and have used another mobile device to connect it then everything will be easy.
- Use your Roku mobile app so that you can turn your other non-hotspot phone into the remote.
- Now, click on the home screen on the app remote.
- Next, just highlight the settings menu and then click on the OK button which is present in the app remote.
- Now, go to the network menu and then connect your Roku to the wireless network that you want.
- Next, disable the mobile hotspot on your phone and then connect one of your mobile devices to the same Wi-Fi that you have connected your Roku to.
- Open the Roku app on your phone and use your phone as you would use the remote.
Now, the Roku players should register the app remote as a regular Roku remote. If they stay connected to the same Wi-Fi network then your phone can act as the remote.
Related: How To Unblock Snapchat On School WiFi | The One For All Guide
Wrapping UP:
So now, after reading this post you do know how to connect Roku to Wi-Fi without remote. The steps are pretty easy to follow. However, changing the wireless setting on your Roku can be frustrating if you don’t have a remote. Every time you want to change the connection you have to reconnect both the Roku and your smartphone so that the smartphone works as a proper remote for your Roku. To avoid these kinda hassle you can just contact your nearest tech store or Roku customer support and get a replacement remote.
Frequently Asked Questions
Q. Why Does Your Roku Not Stay Connected To Wi-Fi?
If you see that your Roku is getting disconnected from your Wi-Fi then it could be that DCHP might have been disabled on your router or could be that there is a signal strength problem. To fix this issue you have to check the settings of your router and ensure that DCHP is enabled. If that does not work then you can try to restart your Roku or your TV and Roku device.
Q. Hoe To Pair A Roku Remote?
If you want to pair a Roku remote then you need to find out whether you have an IR remote, enhanced remote, and point anywhere standard or not. For the IR remote you need to insert the batteries and you are done you don’t have to pair them. But for other Roku remotes you need to insert the batteries and wait for the Roku TV or device to detect the remote and pair automatically.
Q, How To Reset Roku Remote?
To reset your Roku remote you need to remove the batteries from the remote and disconnect the Roku from power. Then you have to connect the Roku to power. Reconnect the Roku to power and when you get to see the home screen again insert the remote batteries. Click and hold the remote’s pairing button for three to five seconds. you will see that within 30 seconds the remote will reset and be repaired with the Roku TV or device.