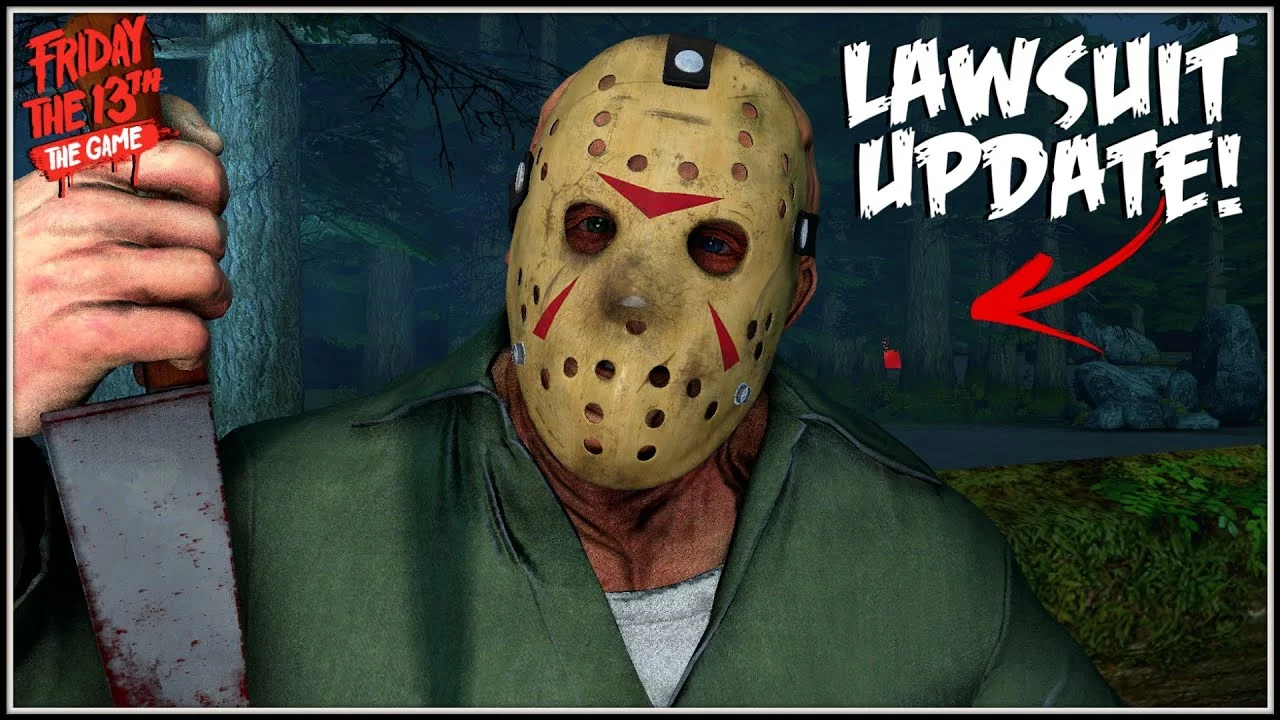How To Connect Apple AirPods To Roku In 4 Easy Steps?
No one can stay away from saying that AirPods are among the best wireless headphones. AirPods have been made to enhance user experience. If you are thinking to use AirPods to connect to your smartphones, you can try connecting them to Roku TV. There isn’t a direct way to connect them, you can still connect the following simple steps. Don’t know how? Here is a post covering details about how to connect Apple AirPods to Roku in a few simple steps.
Apple AirPods are easy to carry and aren’t as expensive as many gaming wireless headphones. If you have AirPods and have recently purchased a Roku TV or Roku Streaming player, there is an easy way to listen to what is playing via your AirPods. You need to download the Roku application from your App Store and try connecting your Apple AirPods to Roku. This post will further show you how to connect Apple AirPods to Roku.
Have you ever wondered how to connect Apple AirPods to Roku? You can’t connect them directly, you can try these steps for connecting your AirPods to Roku. Just connect your AirPods to your mobile device > Download and install the Roku app on your smartphone > Launch the app > Press remote > Devices > OK > Connect now > Press the Remote option > Headphones icon > OK > Control Center to check if AirPods are active. You can now play any video and enjoy watching on Roku with your AirPods.
Though you cannot connect AirPods to Roku directly, we have a walkaround with the Roku App. This post will provide you with a step-by-step guide on how to connect Apple AirPods to Roku. so, without much delay, let us begin the post and discuss how to connect Apple AirPods to Roku.
How To Connect Apple AirPods To Roku?
Want to know how to connect Apple AirPods to Roku? It is easy to learn how to connect Apple AirPods to Roku TV. You need to first connect AirPods to your Android device or iPhone > Download and install the Roku app > Launch the app > Remote option > Devices > OK > Connect Now > Choose your device > When connect select Remote > Headphones > OK > Control Center > Play a video and enjoy.
These are the short steps for connecting your AirPods to the Roku TV. Let us now discuss how to connect Apple AirPods to Roku in more detail.
Step 1: Connect Your AirPods To Your Phone

The first step for connecting your Apple AirPods to Roku is to connect the AirPods to your phone. Let us see how to connect your AirPods to your mobile device.
For iPhone
Open the settings on your iPhone > Bluetooth > Turn on your mobile’s Bluetooth > Keep the charging case of your AirPods > Press and hold the charging case button.
For Android
Open the settings on your Android device > Tap on Bluetooth & Devices connection > Bluetooth > Press and hold the charging case button.
You can now move to the next step for connecting your AirPods to Roku.
Step 2: Download And Install The Roku App

You can now download the Roku app on your mobile device. If you have an iPhone, download it from the App Store. If you have an Android device, download it from the Google Play Store. Once you have downloaded the app, install it on your phone. Once installed, launch the app on your phone, and move to the next step.
Step 3: Try Connecting A Device

You will find the remote option on the bottom of your screen. Press the Remote option. Select the Devices option and then press the OK button from the pop-up menu. Now, a dialog box will appear on your screen. Select the Connect Now option. Wait until the Roku app finds your Roku Streaming device. Select your device from the list of devices. Head toward the next step after this.
Step 4: Connect The Headphones

Once the device is successfully connected, press the remote icon on the screen. Select the headphones icon under the remote icon and then press the OK button. Navigate to the Control Center and check if your AirPods are active. You can now play the video and check if it is working with the AirPods.
That’s all about how to connect Apple Airpods to Roku. You can try these steps and try connecting your AirPods with the Roku TV. Isn’t it an easy process? Though the procedure for connecting your AirPods to the Roku TV seems a little complicated, when you try it yourself, you will find that it is easier than it seems.
How To Fix Roku App Isn’t Connecting To Roku?
What if the Roku app is not connecting to Roku? Here are the common fixes that can be tried if you are facing such an issue.
- Update the Roku app.
- Try to connect your Roku device and Roku app to the same network connection.
- Try not to connect your device to a VPN service.
- Allow permission for accessing other devices in the Roku application.
- Let your Roku device accept connections. Try navigating to the settings > System > Advanced System Settings > Control by mobile apps > Network access > Default or Permissive.
These fixes will surely help you in fixing the problem of the Roku app not connecting to Roku. Now that your problem of the Roku app not connecting has been fixed, try connecting your Apple AirPods to Roku TV!
Related: Is Netflix Buying Roku | What Is The Deal Between The Two?
Wrapping-Up:
This post discloses how to connect Apple AirPods to Roku. in this post, we have provided you with a step-by-step guide on connecting Apple AirPods to Roku TV. You cannot directly connect them to the Roku TV, but try another way of doing so. Try the steps we have mentioned above for connecting your Apple AirPods to the Roku TV. Though the process seems a little complicated, it isn’t at all.
Have you tried connecting AirPods to Roku yet? Try the steps and share your experience with us. In case, you face any issues or have any doubts, you can write them in the comment box below. We have mentioned the fixes, you can try them if you are facing the same issues. If not, we will help you in clearing your doubts. If you find this post interesting and useful in any way, share it with everyone you know who needs to understand how to connect Apple AirPods to Roku.
Frequently Asked Questions
Q1. How Do I Add Bluetooth To My Roku TV?
A. You can add Bluetooth to your Roku TV easily. Try adding Bluetooth functionality by connecting the Roku TV Wireless speakers or the Roku Smart Soundbar to a smart TV. You can then try pairing your smartphone with the speakers for getting the audio.
Q2. Can I Connect My Apple AirPods To Roku TV?
A. Yes, you can. Though you cannot connect them directly, there is a way to connect them with the help of the Roku app.
Q3. How To Connect Apple AirPods To Roku TV?
A. You cannot directly connect your Apple AirPods to Roku TV. There is a way out as you can use the Roku app for connecting. Download and install the Roku app on your iOS or Android device and then connect it to the AirPods for enjoying Roku TV with AirPods.
Q4. Do Roku TVs Have Bluetooth?
A. No, they don’t have. Most Roku TVs don’t have Bluetooth connectivity. They do let users listen to audio wirelessly. You can do so through the Private Listening feature that allows you to listen to audio when connected with the Roku app to a tablet or smartphone.
Q5. Can I Pair Any Speaker To My Roku TV?
A. Yes, you can. It is possible to connect an AVR or audio/ video receiver or a soundbar to the HDMI port on the Roku TV that supports an Audio return channel (ARC). In case the speaker does not support ARC, you can try connecting it to the optical output (S/ PDIF).
Q6. Why Isn’t My TV Connecting To The Roku Mobile App?
A. It might be because your Roku TV and mobile device are not connected to the same WiFi network. They should be connected to the same WiFi networks. You need to navigate to the TV settings and make sure that the Network access option is set to default. Also, make sure that your smartphone is running the latest version of the Roku application. Then, try restarting your TV as well as the app.