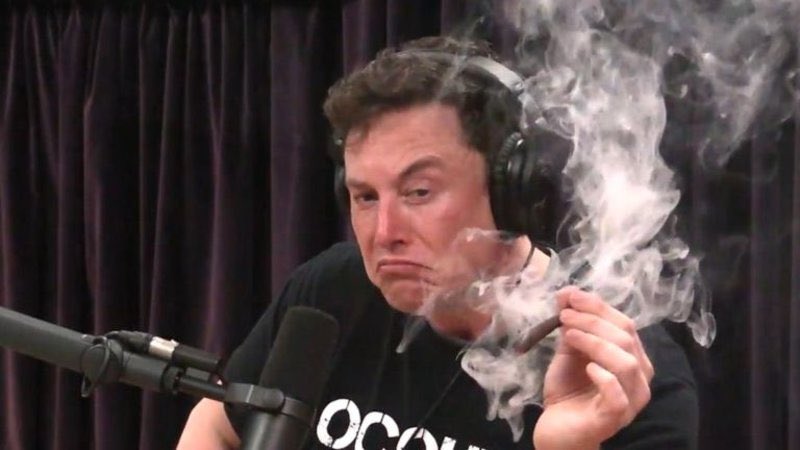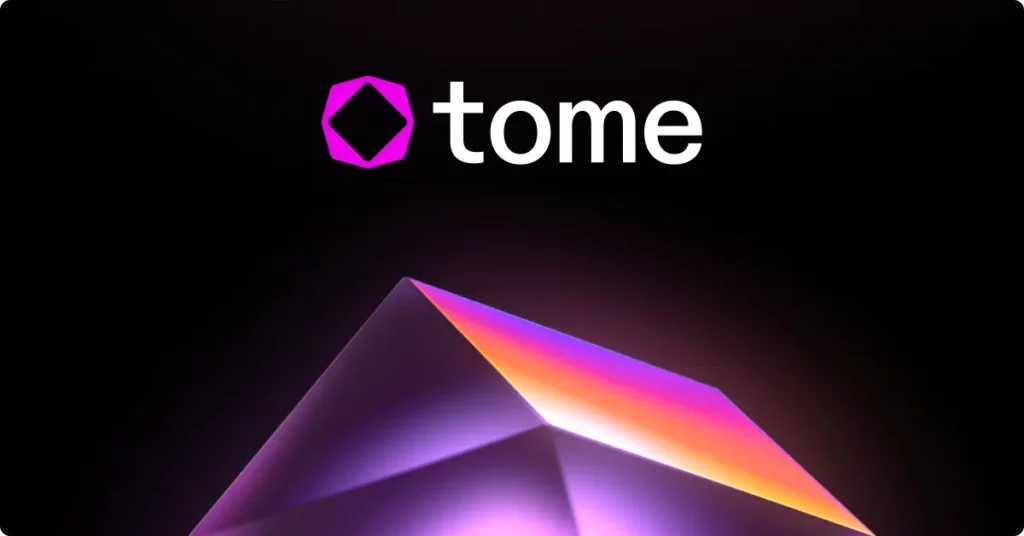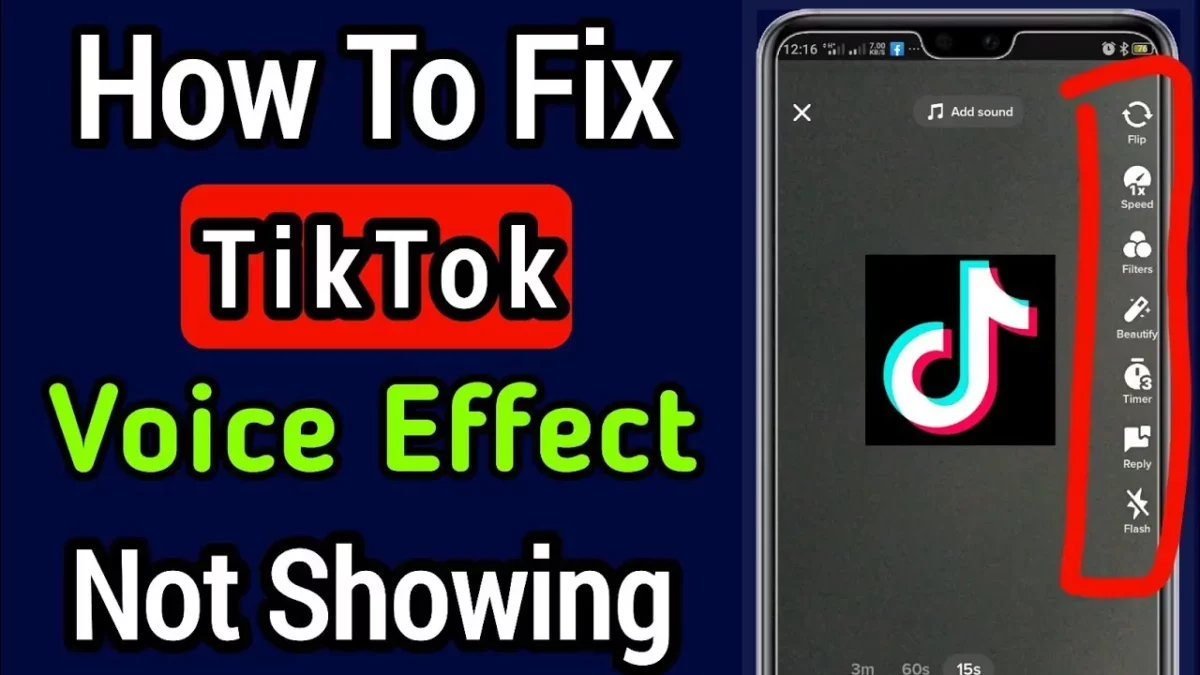How To Change Keyboard Light Color? Customize The Keyboard Backlit!
Keyboard backlit is one of the major features to look into while searching for the best gaming laptop. They add an extra thrill to the game that you play. Do you know that backlit keyboards are provided with more than one backlight? No? Well, if this is the scenario then here is the post on “how to change keyboard light color”.
If you are a gamer, we don’t need to tell you the importance of the Backlit keyboard in PC gaming. If you are not a gamer, imagine you are playing PUBG and suddenly you are under attack. Your system detects the attack and turns the Green lights Red. How would that experience feel?
Obviously, outstanding. Not only the gamers but the backlight of the Keyboard is also admired by the professionals. So, here is the guide on how to change Keyboard light color.
Note: You will only be able to access the guide if your Laptop has the backlit feature.
How To Change Keyboard Backlit Color?
Different Keyboards have different types of options available for changing the Keyboard. You need not worry because we have mentioned all the steps that will easily help you out.
So, let us start with the first method of how to change color of keyboard light.
- Make sure that the Keyboard lights are turned ON on your device.
- Next, press the “fn” + “C” simultaneously on the keyboard.
- This will take you to the color wheel. This color wheel carries all the light options for the backlit keyboard.
- On the portal that appears in front of you. You need to select the “Lighting” option. This will be found on the left navigation sidebar.
- You will find three options now, these are
- Animation
- Static
- Off
- As you want to manually select the keyboard backlit color, you have to choose the option “Static”.
- Now, you can select the color that you wish to see as your Keyboard backlit.
Note: You can only choose two colors at a time. These colors will be added to the BIOS system setup cycle.
How To Change Keyboard Backlit Color? (Alternate Way)
We have got an alternate and easier method as well. In this method, you only need to press two keys and the Keyboard light color will change accordingly. This method is more common in HP laptops.
So, let us begin with the process.
- You need to find the Keyboard button on the Keyboard of your laptop.
- It is usually the f5 button. But, it may change depending upon the brands.
- Now, simultaneously press the “Fn” + “f5” keys.
- It will change the Keyboard light color as you will press the keys.
- However, if you wish to turn the light off. The process will be the same
How To Change Keyboard Light Color On Dell Laptops?
If you are a Dell user, here are the steps you need to follow to change the keyboard light color.
- To know, how to change the color of your keyboard laptop, you first have to turn on your Laptop as it is in the booting process. Click the “F12” button twice.
- This will take you to a screen with various options present on the left window pane.
- Select “BIOS” setup from the list of options available.
- Then navigate to the System Configuration option and click on it.
- After that press the “RGB Keyboard Backlit” option.
- On the right window pane, you will find the option to enable and disable the colors on the Dell Laptop keyboard.
How To Change Keyboard Light Color Windows 10?
You can use the “Fn” + “C”, shortcut to change the backlit color of the Keyboard on all the laptops that come with the in-built backlit feature. However, if you are a Windows 10 user, you can follow the steps on how to change keyboard light color windows 10:
- In order to know, how to change keyboard color windows 10 you first have to, Go to settings.
- In the search box provided, type in “Set Keyboard Theme” and hit the search button.
- Now, you will be provided with the options for the Keyboard color.
- Choose the color of your choice, and that will address your query of how to change laptop keyboard light color.
How To Change Keyboard Light Color Windows 11?
Are you wondering how to change keyboard light color windows 11? Then, the steps to change the keyboard light color in Windows 11 is similar to Windows 10. Follow the steps given below to do so.
- Go to the Search icon present on the taskbar.
- Now, search for “Keyboard Theme”.
- Now, you will be provided with the options for the Keyboard color.
- Choose the color of your choice.
- These simple steps will help you in solving your issue of how to change keyboard light color Windows 11.
How To Change Backlight Keyboard Color On Mac?
If you are a Mac user, then here is a guide for you because the steps given below will tell you how to change keyboard light color on Mac.
Follow the steps given below to do so.
- Go to the Apple Menu on your device.
- Next, navigate to the “System Preferences”.
- Navigate to the “Keyboard” option in the System Preferences tab and click on it.
- This will avail you the option that says, “Adjust Keyboard Brightness In Low Light”.
- Now, you can use the option to adjust the backlit color according to your needs.
How To Change RGB On Keyboard?
Are you wondering how to change RGB keyboard color? Well, then here is the guide you have been looking for!! The RBG colors are beneficial in many ways, they warn you when your system starts to overheat, and RGB light helps you type and play games in the dark. It also makes your laptop visually aesthetic and can choose the color that will match your personality.
In General Keyboard, you can type FN + C and it will let you cycle through different colors. You can also use FN + [ F5 – F8 ] in most RGB keyboards which can help you tweak the colors and patterns. In the Razer keyboard, you can press the FN + Ctrl + [Numbers from 1 to 9] to change the Chroma effect.
Wrapping Up
We hope the guide above on “How To Change Keyboard Backlit Color” clears all your doubts and you are finally able to change the light of your Keyboard. Well, if you are still finding it difficult to change the backlit color then do ask us your query in the comments section below.
If you find this article on how to change backlight keyboard color, interesting and informative then do share it with your friends. For more Keyboard hacks keep visiting TopHillSport.
Frequently Asked Questions
Q. How Do I Change The RGB Color On My Keyboard?
Changing the RGB color on the Keyboard is quite simple, all you have to do is press the FN + * buttons simultaneously and the RGB colors will change on your laptop.
Q. How Do I Change My Keyboard Light On Lenovo?
Press the Fn + Spacebar key on the keyboard and the backlight of your Lenovo laptop will change accordingly. This combination will also help you to turn the backlit off and on in the Lenovo Laptops.
Q. How Do I Change My Keyboard Light?
To change the Keyboard light press the ALT key on the right-hand side of the keyboard there is a button that looks like a headlight, press that to cycle through them, and choose the keyboard color which you want.
Q. How do I Change My Keyboard Backlight Color?
Open OMEN Command Center from your Windows taskbar or via the Windows Start menu
Select “Lighting” located on the left navigation sidebar
At the top-right corner, make sure you select “Keyboard.” You will see three available modes: Animation, Static, and Off
Select “Static” to manually assign specific colors to specific areas of the keyboard
After selecting a template, you will see a color guide at the bottom of the OMEN Command Center
Press “Apply” and marvel at your colorful keyboard setup