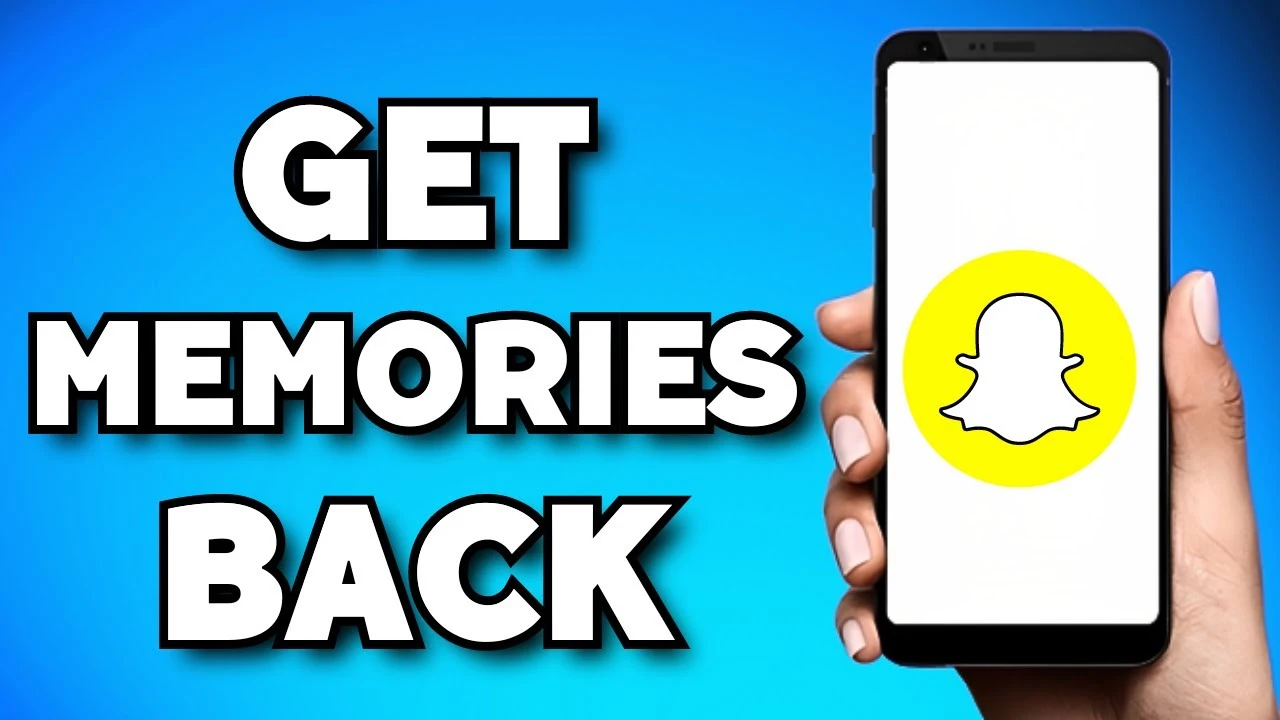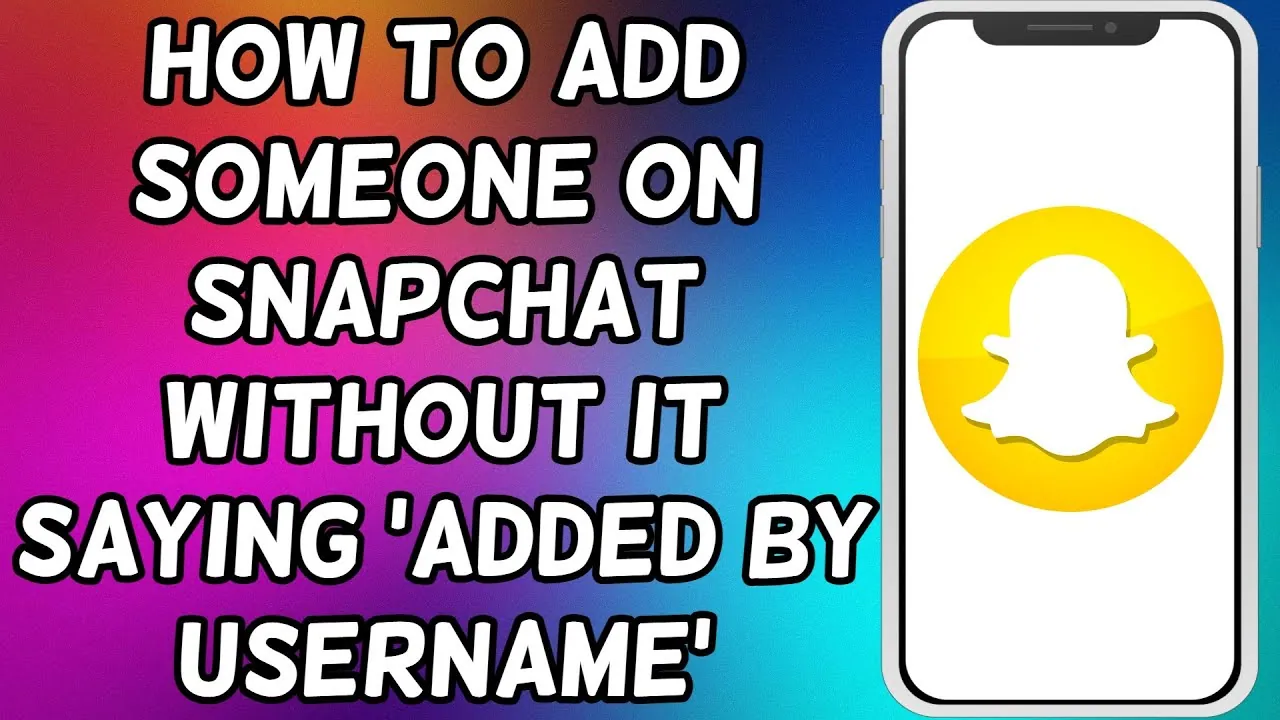Snapchat Camera Not Focusing? Try These 11 Fixes
Early adolescent and Generation Z kids continue to be big fans of the Snapchat app, which they use to connect with their pals in entertaining ways. But what if you notice the Snapchat camera not focusing? It’s time to find the fastest solutions you can find on the internet.
You may add filters to your live streaming and video calls with Snap Camera. All of the well-known Snapchat filters that are currently available may be used on your computer thanks to Snap Camera. The software has simple installation tools and is compatible with both Windows and Mac. But, sometimes, you may confront issues like – the Snapchat camera not focusing, which is not uncommon.
Your webcam’s virtual feed is captured by Snap Camera, which then applies filters on top. As a result, the filters can be used with any streaming or video calling service, including Zoom, Microsoft Teams, Twitch, and Hangouts. If you are facing a Snapchat camera not focusing, here are 11 fixes for you.
Snapchat Camera Not Focusing? 11 Fixes To Try
Snapchat users frequently complain that their cameras can’t focus on what they want to capture, which prevents them from getting high-quality footage for their conversations and stories. It is extremely upsetting when someone is attempting to record an irreplaceable moment. There are a few things you may attempt to improve the quality of your photos and videos and fix your Snapchat camera’s focusing issue if you frequently struggle to get your camera to focus while using the app.
Step 1: Restart Your Video Call Software
You should restart your video calling program and give it another shot if the Snapchat camera not focusing. Since many videos calling programs have a tendency to remain open in the background, you should not only close the video call application but also exit it to ensure Snap Camera functions. By finding the application in the Task Manager, right-clicking it, and choosing End task, you can shut down the video calling program on Windows. Open the app on a Mac and press “Command + Q” on the keyboard.
Step 2: Restart Snap Camera
To resolve the Snapchat camera not focusing issue, you can manually close the Snap Camera app and then restart it. For Windows go to task manager. Find Snap Camera by scrolling down once the task manager has opened. To choose the app, click on it. To navigate between programs with names that begin with S, press the S key until you find the Snap Camera app in the list. If you want to see a list of all applications and background processes, you might need to first click on “More details” (Snap camera will be filed under the latter group). Choose camera.exe followed by “End Task.”
Step 3: Check If Your System Meets The Requirements
It’s not enough to simply download the Snap Camera on your PC to use it. It’s possible that your PC won’t be able to run it. According to Snapchat, the PC must be running Windows 10 (64-bit) or macOS 10.11 or later to figure out if the Snapchat camera not focusing properly.
The hardware specifications for Snap Camera must adhere to the following standards as system requirements: AMD Phenom II 2.6GHz or Intel Core i3 2.5GHz with 4 GB of RAM, Screen resolution of 1280×768 or greater, Intel HD Graphics 4000, Nvidia GeForce 710, or AMD Radeon HD 6450.
Step 4: Snap Camera Has Permission To Use Your Webcam
Checking if a snap camera has permission to use the webcam is the 4th step to figuring out if the Snapchat camera not focusing. Similar to their mobile counterparts, modern operating systems now have privacy and security features. Both Windows and Mac computers include permission controls to use your webcam, just like iOS and Android do. You must grant Snap Camera access to your camera for it to adapt the camera’s input to your needs in order for it to function on your computer.
Step 5: Check Webcam Is Turned On And Working
If the Snapchat camera not focusing on your PC, check to see if your webcam is turned ON and connected (if you’re using a desktop). Open your default webcam application to see if the webcam is operational, or try another video calling program that is installed on your computer, such as Zoom, Skype, Microsoft Teams, etc. Try changing the default camera in the secondary video calling program from the physical webcam to the Snap Camera if it can recognize your webcam and output video from it. Either Snap Camera is working, in which case your main video calling program isn’t working correctly, OR your webcam is working well but the Snap Camera software isn’t working properly.
Step 6: Choose The Right Webcam As Your Default Source
Choosing the right webcam as your default source is to figure Snapchat camera not focusing. You may have set Snap Camera as your default camera source in your video calling programs, but if you haven’t selected the proper webcam inside the Snap Camera software, you won’t be able to experience its beauty. You must choose the appropriate webcam to use as your default video source in Snap Camera if your computer is equipped with numerous cameras or webcams.
Step 7: Ensure That Video Is Enabled
Here is the 7th step to figuring Snapchat camera not focusing. When holding a conference with colleagues or making calls to loved ones, you must make sure that video is enabled in order for your video calling program to utilize Snap Camera’s augmented video and Lenses. Your call may occasionally connect via audio, but in order to enable video, you must either place a video call or turn on your webcam while on a call.
Step 8: Check If Snap Camera Works When Camera Preview Is Flipped
Customers of Snap Camera have the option to mirror-flip the video feed preview. This setting is enabled by default, allowing you to watch your video exactly as it will appear to others.
By selecting the cogwheel icon in the top right corner of Snap Camera, you may flip the video preview and access the Settings menu. Toggle off “Flip Video Preview” in order to test Snap Camera’s functionality. This step might help you with the Snapchat camera not focusing issue.
Step 9: Check Out Various Lenses To See If Any Of Them Work
There are many different lenses available in Snap Camera that you can choose from and switch between; each lens is distinct and delivers a distinctive impact on your face and background. Try applying different Lenses from various other categories to see whether they work on your computer if one of the Lenses you applied doesn’t work for you. On the Snap Camera home screen, you can select any of the lenses and use them by simply clicking on them. If this step does not fix the Snapchat camera not focusing, move to the next step.
Step 10: Make Sure That Your Computer’s VPN Is Turned Off
On your PCs, some of you may be using VPN services to browse the internet safely. However, in case you were unaware, Snap Camera, like Snapchat, performs poorly when VPN is turned on. This is so that Snap Camera may download the Lens from Snapchat’s servers in order to load it, and like any major service, Snap Camera won’t connect to the servers if its VPN is turned on. Therefore, to resolve the Snapchat camera not focusing, make sure that your computer’s VPN service is turned OFF.
Step 11: Close And Open Your Video Calling App Again
You will need to restart the application (such as Zoom, Microsoft Teams, Skype, etc.) if you want to use Snap Camera filters after reinstalling Snap Camera on your computer. Additionally, any browser that you want to see the Snap Camera filters in must be restarted. The filters will also need to be downloaded once more. This may help you with the Snapchat camera not focusing.
Wrapping Up
So, we have completed super 11 steps to resolve the issue- The Snapchat camera not focusing. Let us know which one worked for you better. Have you tried all of the steps? Are you facing any? Let us know in the comment box for quick solutions. Follow TopHillSport for more insights on Snapchat!
FAQs
Q1. How Do I Get My Snapchat Camera To Focus?
Toggle “portrait mode” off while using the Snapchat app by swiping down from the right corner. Have you tried this? In the Snapchat app, slide down the brightness adjustment screen. Hold the portrait mode toggle in the top left corner to turn it off. That functioned!
Q2. Why Is My Snapchat Video Blurry?
This is due to the fact that Snapchat uses a variety of compression algorithms when you post your videos in order to save time. The more compressed the video is, the quicker it uploads and the less bandwidth it needs.
Q3. Why Is My iPhone 11 Camera Blurry On Snapchat?
Close Snapchat and reopen it. Perhaps this problem is the cause of your Snapchat camera’s hazy and grainy image quality. On your iPhone, closing the Snapchat process will remove it from your RAM and memory. By doing this, you can stop the ongoing bug from affecting your photos as well!
Q4. Why Does Snapchat Degrade Camera Quality?
Snapchat managed to avoid creating an excessive number of different Android app versions. The app only screenshots the view from your camera, not taking a picture with it. So, even though the image quality suffers, one method of image capture is compatible with the majority of Android smartphones.
Q5. Why Is My Snapchat Camera Zoomed In?
What Causes Snapchat’s Camera to Zoom In? Due to a full lens data cache or other technical issues with the Snapchat app, the camera on Snapchat is zoomed in. On top of that, there’s a potential that you recently upgraded the Snapchat app and that there is a fault or issue in the most recent version.