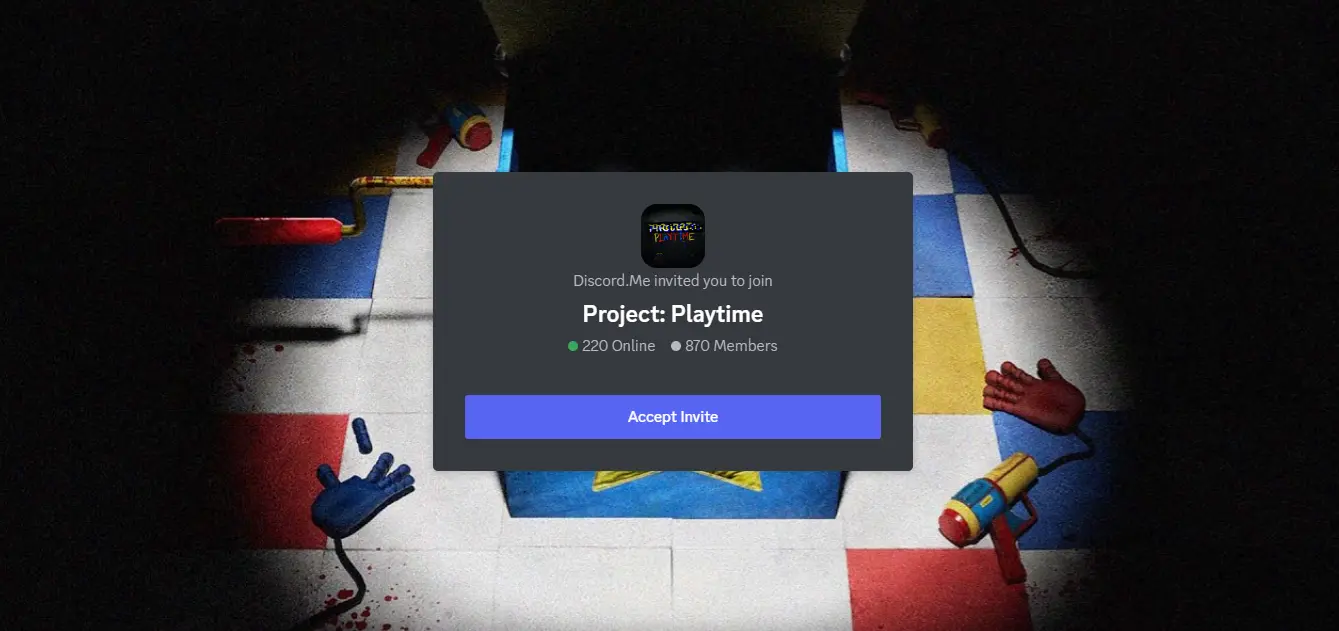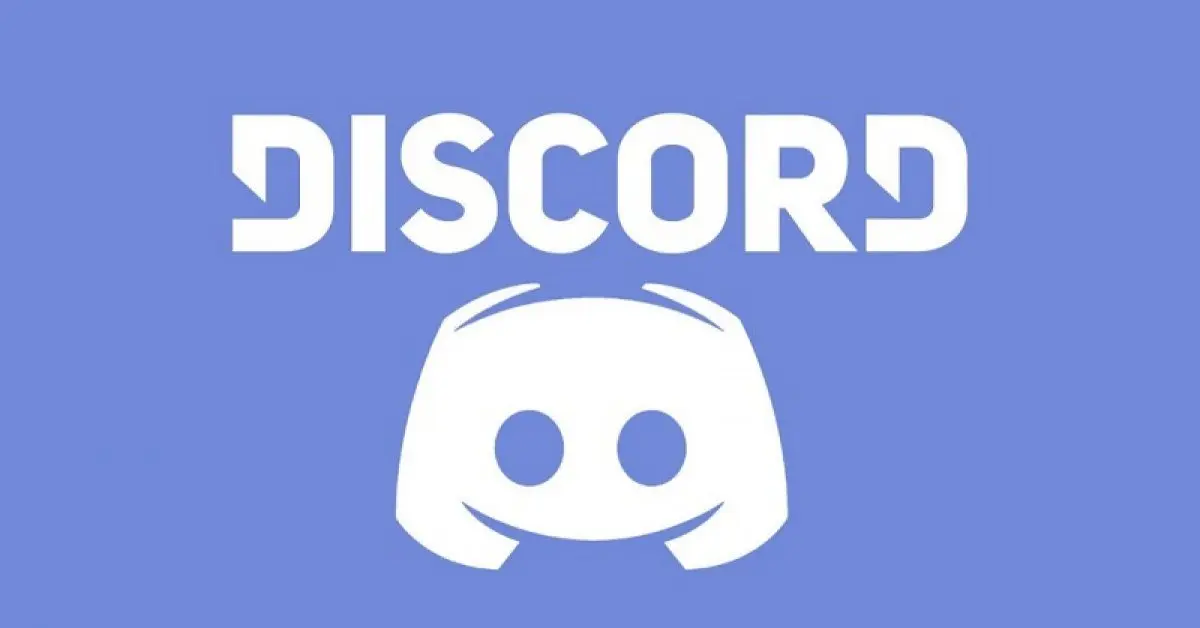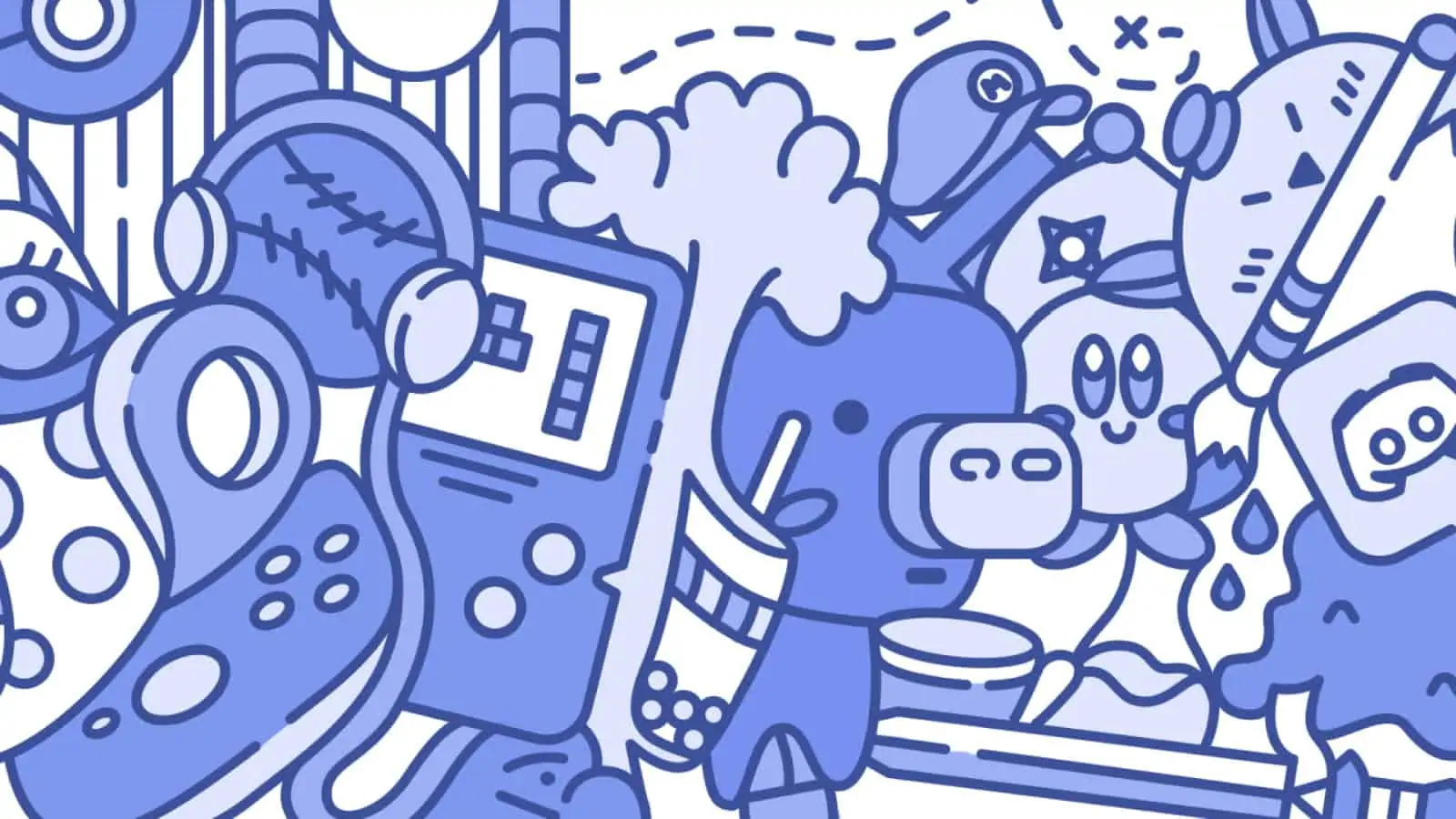How To Use Carl Bot Discord? Carl Bot Commands Guide!
This post will demonstrate how to use Carl Bot Discord, and we will explain its astonishing features altogether. A Carl Bot is a digital moderator which you can add to your Discord server to perform management-related tasks.
For example, you need to send someone a welcome message on your Discord server whenever someone joins the server, then the Carl Bot also lets you issue custom commands, grant roles to other users, record activities, and execute multiple other tasks. With the help of this bot, such operations are going to be triggered by default, saving a lot of your time.
To know the procedure for how to use Carl Bot Discord you have to initiate by opening Carl Bot Official Website >>> Login >>> set Permissions >>> tap on Authorize >>> select your server >>> add Carl Bot in the server name >>> tap on Authorize button >>> Carl Bot added to your Discord server. So this was the process. Not that difficult though! See what the next section says!
Just like the above simple steps we’ve detailed commands, features, set-up process, etc. So if you want to know how to make things easier for yourself as a Carl Bot user and your members, keep on reading.
What Are Carl Bot Commands?

Carl Bot for Discord is a high-tech bot that lets you do many activities from managing logs to creating reaction roles. Carl Bot has some amazing features for moderating and managing your Discord server. It’s being utilized by 1,700,000+ servers, here are some crucial features and commands of Carl Bot:
Reaction Roles
It has the ability to set and define roles for members and moderators, which can be very helpful for large communities. After setting up a text for members to react to, a role will be assigned by default based on their reaction.
Log Chats And Everything Else
You are allowed to log each and every text that comes on your server, member updates, the number of members joined and left and updates you integrated, and many more. It is a useful tool to keep a backlog of all the activities on your server.
AutoMod To Moderate Effectively Even When You Are Offline
Using AutoMod with Carl Bot is very helpful as you can set the limit of the punishment that members will receive for breaking any rules and regulations, managing spam, foul language, etc.
Welcome New Members
Create default welcome texts for your newbies or those who are leaving.
Permission System
It lets you handle command rules in bulk from the main dashboard. It creates a system, where you are not annoying anyone else.
How To Install Carl Bot Discord?

Carl Bot is simple to operate once you get its gist. Below is its setup process to add the bot to your server.
- Create a Server first to operate the Carl Bot.
- After creating the server, Sign In to the Carl Bot official website.
- After logging in, a pop-up will appear asking you for Permission and Authorization, Allow All.
- After authorizing, it’ll redirect you to Carl Bot’s Dashboard.
- That’s it. Move forward, create reaction roles, create channels, set up moderation, etc.
How To Use Carl Bot Discord?
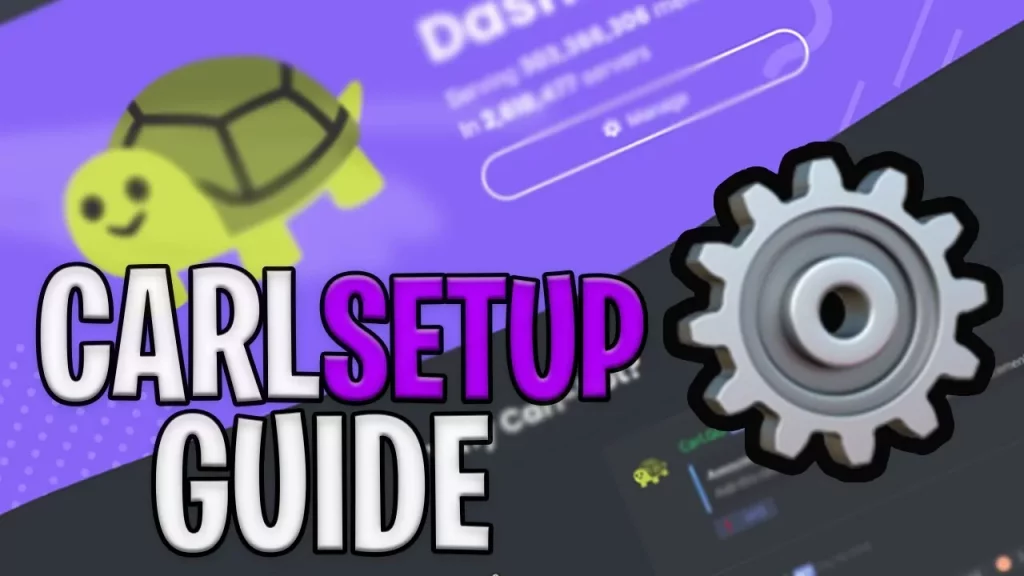
Now that you have learned how to install Carl Bot to your Discord server, we’re sure you might be interested in setting it up too. Well, that’ll surely be your cup of tea because it doesn’t need much tweaking.
Simply follow these steps on how to use Carl Bot Discord server:
- Enter the Website of Carl Bot in your web browser.
- Tap on Login in the top right corner.
- Register your Discord server via your Email Address.
- After logging in, select your Discord Server from the given list.
- Next, select the Features you want and click on Accept.
- Again Login to your Discord server, and you will find Carl Bot in your main dashboard.
- Now enter the Command tab on your Carl Bot dashboard, and you’ll be able to integrate all the commands we have explained above.
- As you can observe, setting up Carl Bot for your Discord server is very easy and can be executed quickly.
Wrapping Up
That’s all for how to use Carl Bot Discord.
On your Discord server, the Carl Bot can be the digital moderator for you. By the word-Digital, we mean that it performs all the tasks automatically. Carl Bot customizes the welcome text messages, creates custom tags, logs, reaction roles, bans spam messages, etc.
This write-up provided you with a complete Carl Bot guide for your Discord. We have explained to you the procedure of setting up the Carl Bot and how you can use its features to handle your Discord server efficiently.
Frequently Asked Questions
Q1. Is Carl Bot Free On Discord?
Ans. Fortunately, yes. They are free, and most of them come with a premium offer which gives you an entire set of premium features.
Q2. How To Add A Role To A Carl Bot?
Ans. Open Discord >>> Server >>> Settings >>>drag Carl-bot role entry above other roles >>> tap on Save Changes.
Q3. How To Add Carl Bot?
Simply follow these steps on how to add Carl Bot:
- Enter the Website of Carl Bot in your web browser.
- Tap on Login in the top right corner.
- Register your Discord server via your Email Address.
- After logging in, select your Discord Server from the given list.
- Next, select the Features you want and click on Accept.
- Again Login to your Discord server, and you will find Carl Bot in your main dashboard.
- Now enter the Command tab on your Carl Bot dashboard, and you’ll be able to integrate all the commands we have explained above.
- As you can observe, setting up Carl Bot for your Discord server is very easy and can be executed quickly.