How To Turn Off PS4 Controller On PC: 6 Different Ways
People have been complaining about Sony’s PlayStation 4 battery life from the day of its launch. If I ask you, what is the best way to save the battery of a device? The answer would be to turn it off when not in use. The same is the case with the PS4 Controller and in this article, we will be telling you How to Turn off the PS4 controller in different ways.
We know that the PS4 controller can be turned off. But, not all of us are aware of the fact that Sony provides different methods to turn off the controller for different needs. Do you know that we can even set the timer to turn off the controller? Well, if you are a teen, don’t let your parents know about this feature. It will allow your parents to control the time of your play. Imagine you are playing and suddenly the controller goes off because your Mum has set the timer. Sounds fun for parents and a nightmare for kids.
Turning the controller off when not in use can be the best way to save energy and the battery life of the device. If you are a parent or elder sibling reading these PS400 Users Manuals, then worry not, the part you are eager to read is also mentioned in the guide.
How To Turn Off PS4 Controller On PC
There are a total of 6 Different ways that Sony’s PlayStation 4 offers us to turn off the PS4 controller with and without the use of a PC. We have listed them all for your convenience, let us have a look at them one by one.
How To Turn Off PS4 Controller In Just One Click

If we are looking at different techniques to turn off PS4 then, let us start with the quickest way to do so. All you need to do is just press a button on the controller and your PC and ps4 both will be turned off.
Follow the simple steps given below to accomplish this goal.
- Pick up your PS4 controller, and locate the PS button on it. You will find this button between the two analog control sticks.
- Press and hold this button for 7-10 seconds.
- Boom!!! Your screen will be turned off along with the PS4 controller.
How To Turn Off PS4 Controller On PC
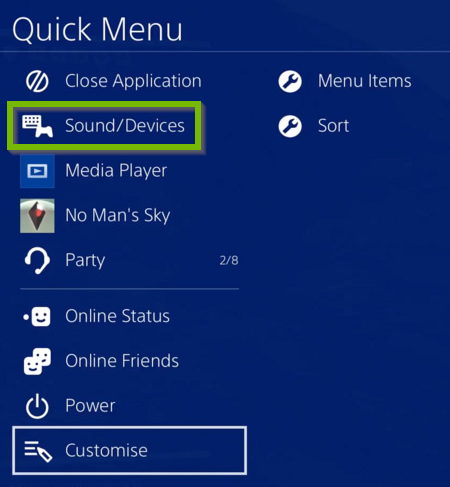
Many gamers have connected their PS4 controller to their Computer systems for a better gaming experience. This connection allows the user to use the controller while using their PC. To turn off PS4 Controller On a PC you have to go to the quick menu section and turn it off using the controller. Following are the steps involved in the process.
- Go to the PS4 user interface on your PC.
- Now, navigate to the Quick menu option in the settings.
- As you are on the Quick menu page, search for the option “Sound/Device” and select it with the “X” on your PS4 controller.
- Now, on the right window pane locate the option “Turn off device” and select it.
- This will turn off your PS4 controller on your PC.
How To Turn Off PS4 Controller Manually
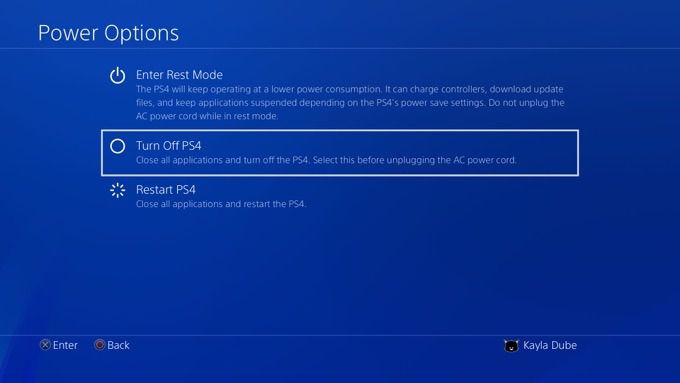
As we told you that you can connect your PS4 controller to your PC and use it even when you are not playing games. This makes the PS4 controller multitasking. Both the methods given above tell you how to turn off PC and PS4 controllers both at a time. But, there may be times when you need the PC but not the Controller. For example, while listening to music and watching movies.
So, here is the way to turn off the PS4 controller manually on the PC.
- Pick up your PS4 controller, press, and hold the PS button.
- Now, move to the configure computer and select it by pressing X on your controller.
- Now, navigate to the “Shut Off the Computer”, you have to scroll down to the bottom to find this option. Select it by pressing X.
- Now, select “DualShock 4” with the X button on the controller.
- That’s all. You have successfully turned off the PS4 controller on the PC
Also Read, 6 Troubleshooting Methods to Fix Error Code ‘WS-37403-7’ On PS4?
How To Turn Off PS4 Controller With Console

If you find the method given above confusing then, the next method is simpler than the one above. In this method, we will be using the PS4 console to turn off the PS4 controller instead of the PC. Follow the steps given below to do so.
- Locate the Power button on the PS4 console.
- Press and hold this button for about 7 seconds.
- You will hear the beep sound two times. As you hear it, release the button.
- And that’s all you need to do. Your PS4 has been turned off.
How To Turn Off PS4 Controller By Setting Timer

It is not the direct way to Turn off the PS4 controller. But, this may be called the energy-saving mode. In this mode, you set the minimum time for your PS4 control remote to be idle. If your controller remains idle then at the time mentioned, it automatically turns off.
Given below are the steps that allow the user to enable this mode.
- Pick up your PS4 controller, press, and hold the PS button.
- Now, move to the configured computer and select it by pressing X on your controller.
- Navigate to the power saving setting option and select it by pressing X on your controller.
- Now, select the option “Set Time Before the controller shuts down” and set the time.
- Check it by leaving your controller idle for the time you have set.
Note: This mode will not work if you have connected the Controller to the PC through the USB.
How To Turn Off PS4 Controller Automatically

Yes, PS4 provides us an option with an automatic shut down. This method is quite similar to the one mentioned above. The only difference is that in the above method the controller will only turn off if it is idle but in this method, it will turn off after the dedicated time.
Follow the steps given below to turn off the PS4 Controller automatically.
- Press and hold the Play station button for 2 seconds.
- The quick menu will appear in front of you on the screen.
- Navigate to the “Sound/Devices” and click on it.
- Next, locate the option “Set Time Until Controllers Turn Off” and click on it.
- Then, set the time, and you are done.
- Your PS4 controller will go off in the dedicated time.
Conclusion
These are six different ways to turn off the PS4 Controller on the PC. Now, to turn the PS4 controller “ON”, press the Playstation button present between the two analog sticks. This will turn on your PlayStation and your controller is ready to use again. If you feel this guide was useful to you then, do share it with your friends.
Frequently Asked Questions
How Do I Turn Off My PS4 Controller Without The Console?
Follow the steps given below to turn off PS4 without using the console. We will be using the controller to do so.
Pick up your PS4 controller, and locate the PS button on it.
You will find this button between the two analog control sticks.
Press and hold this button for 7-10 seconds.
Your screen will be turned off along with the PS4 controller.
How Do I Turn Off Controller When Connected To PC?
We will go to the PS4 user interface on your PC and then follow the simple steps given below to turn off the controller when connected to the PC.
Go to the PS4 user interface on your PC.
Now, navigate to the Quick menu option in the settings.
As you are on the Quick menu page, search for the option “Sound/Device” and select it with the “X” on your PS4 controller.
Now, on the right window pane locate the option “Turn off device” and select it.
This will turn off your PS4 controller on your PC.
How Do I Use PS4 Controller On PC?
To use the PS$ controller on a PC you need to connect via Bluetooth pairing.
Press the PlayStation button and then the share button simultaneously.
As the light bar on the controller starts flashing, pair it with the PC


